AutoFit v Excelu je zasnovan za samodejno spreminjanje velikosti celic na delovnem listu, da sprejme podatke različnih velikosti, ne da bi morali ročno spreminjati širino stolpca in višino vrstice. Funkcija samodejnega prilagajanja nam pomaga razporediti podatke / vrednost v določenem vrstnem redu, samodejno ukrepati pri poravnavi, samodejno popraviti najdaljši niz / alfanumerične vrednosti v spremenjeni stolpec / vrstica.
Top 5 metod za samodejno prilagajanje v Excelu
- Samodejno prilagodi z dvojnim klikom na miško
- Samodejno prilagodi z možnostjo Izberi in spusti
- Samodejno prilagodi z uporabo menija z nekaj zavihki
- Samodejno prilagodi z gumbom za samodejno prilagajanje višine vrstice
- Samodejno prilagodi z gumbom WRAP TEXT
Zdaj se podrobno pogovorimo o metodi s primerom
To predlogo AutoFit Excel lahko prenesete tukaj - AutoFit Excel Predloga1. način - samodejno prilagodi z dvojnim klikom na miško
Dvokliknite vrstico med celico v vseh različicah Excela do Samodejno prilagodi celice, ne da bi morali iti skozi meni.
- Spodnji posnetek zaslona prikazuje delovni list stolpca "A" z nekaterimi naslovi, vendar je omejen z velikostjo celice.
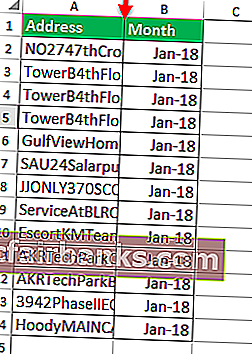
- V delovnem listu MS Excel samo premaknite točko miške sredi celične črte A & B, kot je navedeno spodaj.
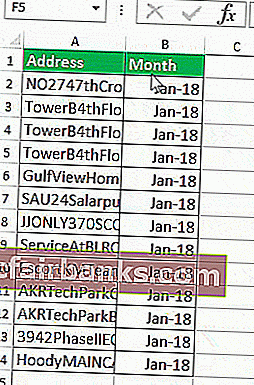
- Po tem moramo dvakrat klikniti z uporabo miške na sredini celične črte A & B.
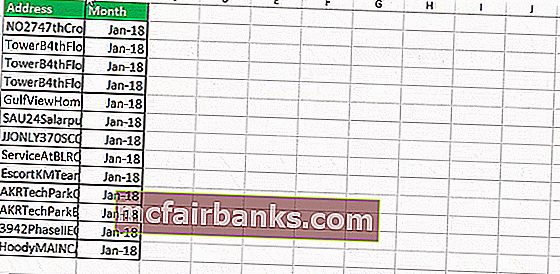
Zdaj lahko vidite vidnost celotne vrednosti celice, omenjene v stolpcu A, ki samodejno ustreza vrednosti celice.
2. način - Samodejna namestitev z možnostjo izbire in povlečenja
Ta funkcija je enaka velikosti celice samodejnega prilagajanja z uporabo točke miške samo z izbiro in vlečenjem, da se celice samodejno prilegajo osnovni velikosti vrednosti.
Izberite Vrstica / Stolpec, za katerega želite samodejno prilagajati celice v vseh različicah Excela v Samodejno prilagajanje celic, ne da bi morali iti skozi meni.
Pripravili bomo to funkcijo samodejnega prilagajanja Na spodnji sliki lahko tukaj ugotovimo, da je stolpec »A« PRODANO z imeni, vendar ne prikazuje celotnih imen. Torej gre za prilagoditve samodejnega prilagajanja.
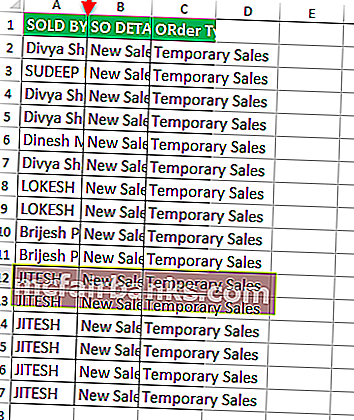
- Na delovnem listu izberite vrstico stolpca »A« (Tj. PRODANO), kot je navedeno na spodnjem posnetku zaslona.
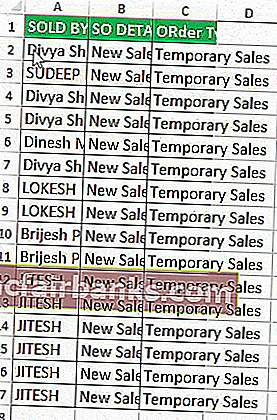
- Po tem preprosto povlecite točko miške na delovni list z želeno dolžino vrednosti celice, kot je navedeno na spodnjem posnetku zaslona.
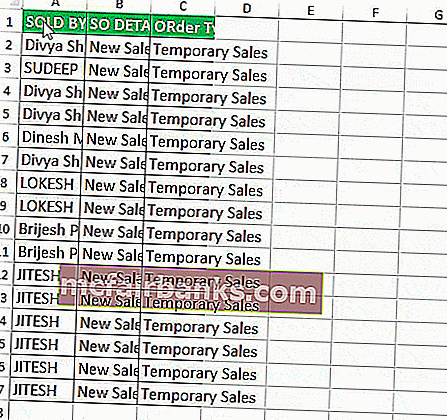
3. način - Samodejna namestitev z uporabo menija z nekaj zavihki
Ta funkcija je enaka kot samodejna prilagajanja, vendar se uporaba začne z menijem / gumbi bodisi z izbiro miške bodisi s tipkami za bližnjico, kot želite, da bi jo lahko uporabili še naprej.
Tu gremo z zelo manjšimi koraki
- Izberite vrstice / stolpce, ki jih želite samodejno prilagoditi (če želite samodejno prilagoditi vse vrstice in stolpce, kliknite zgornje levo polje, da izberete vse, ali pa lahko označite več vrstic / stolpcev tako, da držite tipko Ctrl in izberete vsako vrstico / stolpec).
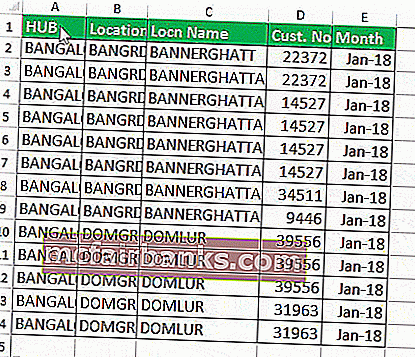
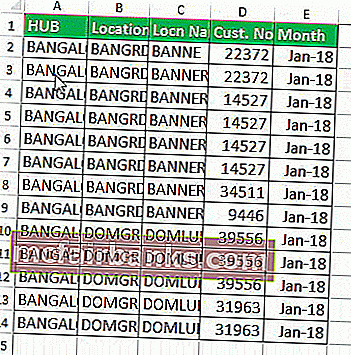
- Pojdite v meni Domov in izberite gumb Excel Format, kot je navedeno na spodnjem posnetku zaslona.
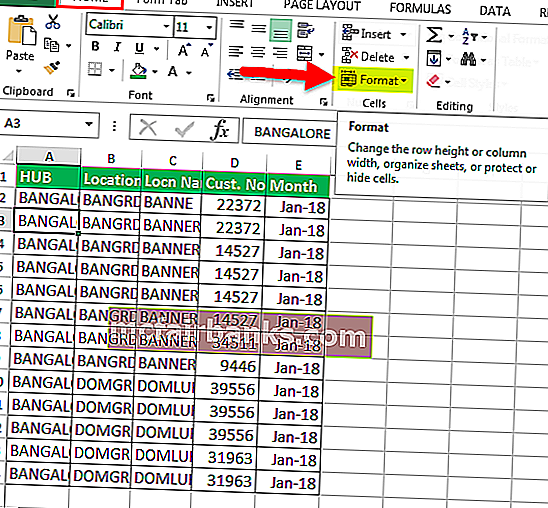
- Nato izberite Samodejno prilagodi širino stolpca, da dokončate dejanje samodejnega prilagajanja na želenih celicah.
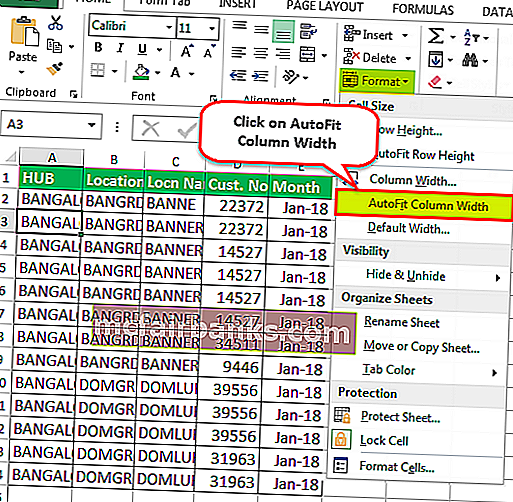
- Po tem kliknite / izberite gumb Samodejno prilagodi širino stolpca, bo izbrana celica stolpca samodejno razširila velikost celice.
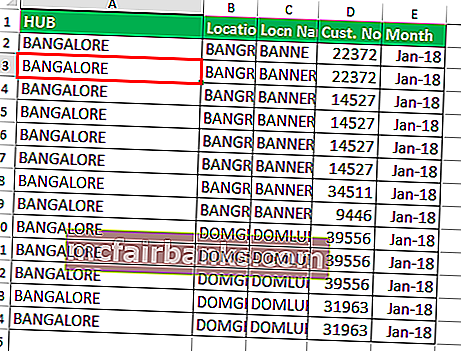
4. način - samodejno prilagajanje z uporabo gumba za višino vrstice AutoFit
- Samo na delovnem listu smo izbrali eno od celic, ki imajo dve vrstici v istih celicah. Ta celica ima vrednosti »BANNERGHATTA DOMLUR«, vendar prikazuje samo BANNERGHATTA.
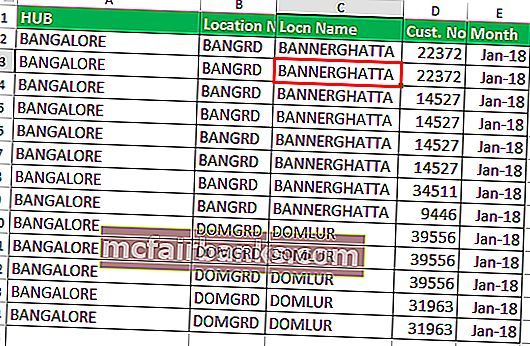
- Po izbiri celic pojdite v meni Domov in izberite gumb Oblika, kot je navedeno na spodnjem posnetku zaslona.
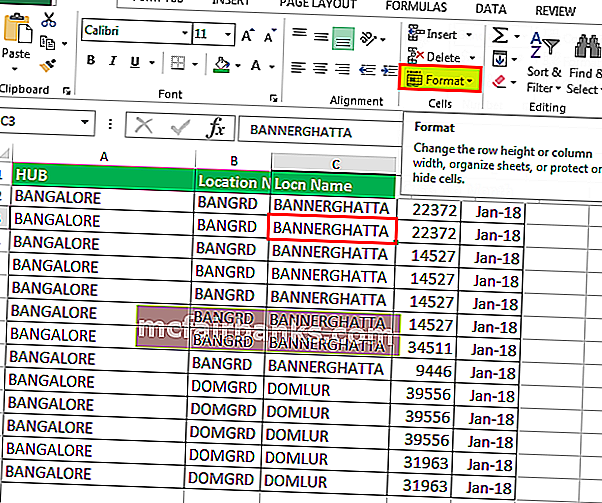
- Nato izberite Samodejno prilagodi višino vrstice Excel, da dokončate dejanje samodejnega prilagajanja na želenih celicah.
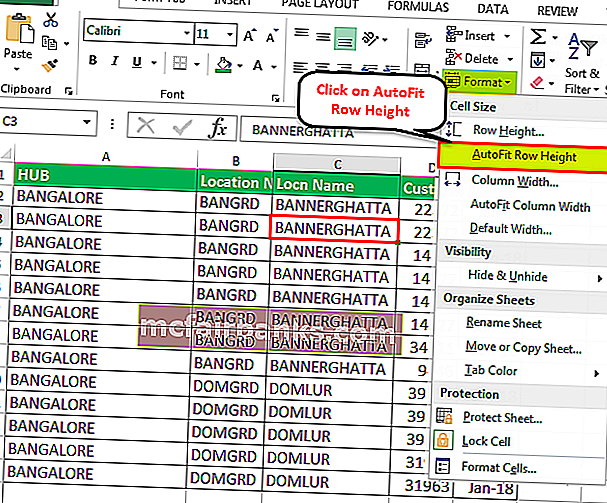
- Po tem kliknite / izberite gumb Samodejno prilagodi višino vrstice, bo izbrana celica stolpca samodejno razširila velikost celice.
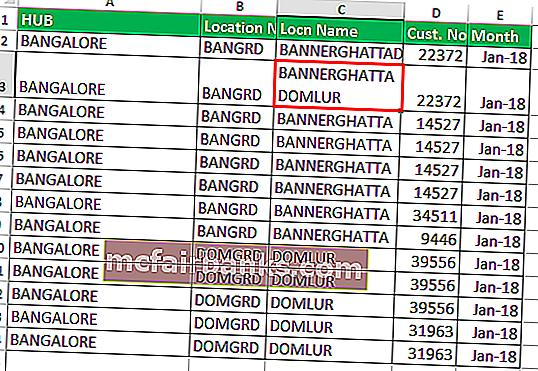
Namigi: Enako lahko storite z gumbom Wrap Text.
5. način - Samodejna namestitev z gumbom WRAP TEXT
Kadarkoli želimo prilagoditi / poravnati višino vrstice ali zavijanje besedila v celici, kliknite "zavijanje besedila", sicer bo višina celice višina pisave besedila in Če imate več vrstic ali stolpcev, so poudarjene vsakič, ko ročno nastavite širino ali višino, se bodo vse druge označene vrstice in stolpci spremenili s svojo širino / višino na enako vrednost ali vsebino.
Nekaj besedila je vneseno v stolpec B, vendar je velikost celice omejena kot običajna velikost celice. Tu bomo naredili zavoj besedila, tj. Podaljšali besede celice v isti celici z enako velikostjo stolpca in razširitev skozi Velikost vrstice.
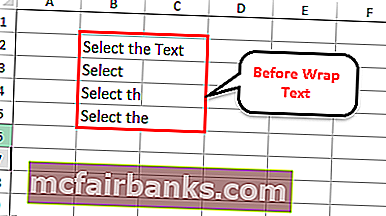
Z gumbom za zavijanje besedila v Excelu lahko omogočimo vidnost vrednosti celice (Text / Alfanumeric / numbers) z več vrsticami v istih celicah.
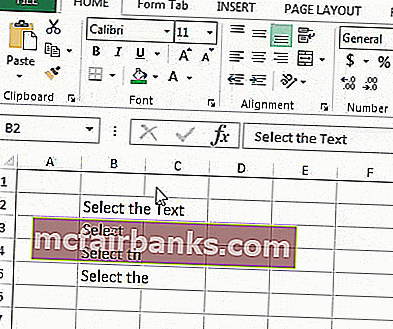
Nasveti: Za naslednjo stopnjo višjega obsega je mogoče v programu Autofit delati s pomočjo kodiranja VBA, kjer brez izbire celic, in to za celoten delovni list
Spodnje kode lahko uporabite samo s kopiranjem in lepljenjem v šifrirnem listu VB.
Sub AutofitColumns ()
Dim wrksht kot delovni list
Za vsak seznam v delovnih listih
wrksht.Izberite
Celice.EntireColumn.AutoFit
Naprej wrksht
Končaj pod