Kaj je skupina v Excelu?
Skupina je orodje v Excelu, s katerim lahko združimo dve ali več vrstic ali stolpcev, pomaga predstavljati skupino vrstic ali stolpcev skupaj, prav tako nam omogoča, da skupino zmanjšamo in maksimiramo, kar pomeni, da skupina te vrstice skrije ali stolpci, združeni v skupino in povečanje prikazuje skupino, možnost Skupina je na voljo na zavihku s podatki v razdelku z orisom.
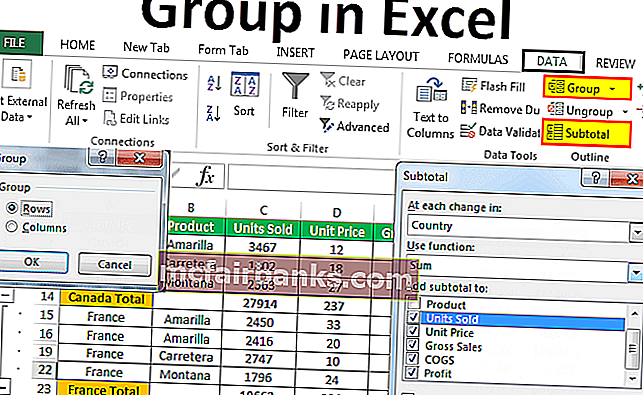
Kako združiti podatke v Excelu? (s primeri)
To predlogo skupine v Excelu lahko prenesete tukaj - Predloga skupine v ExceluGotovo se sprašujete, kdaj morate podatke združiti v skupine in kako jih združiti v Excelu. Za to sem na preprostem primeru ustvaril podatke na delovnem listu.

Zdaj naj vam povem strukturo podatkov tukaj. Država je za nekatere predmete enaka, včasih pa nekatere države. Namesto da bi videli vsa imena držav, lahko vse države združimo v eno in podatke naredimo zelo natančne, sicer pa lahko naredimo korak naprej in izdelke tudi združimo ter prikažemo zelo malo podatkov.
Primer # 1 - Ustvari samodejni oris ali samodejno ustvari skupino
- 1. korak: Vsaki državi ročno dodajte vmesne seštevke.

- 2. korak: Postavite kazalec v podatke in kliknite zavihek PODATKI> Skupina> Samodejni oris.
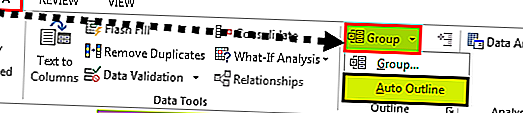
- 3. korak: Takoj, ko kliknete Samodejni oris, bo razvrščen ves obseg, ki je vključen v državo.
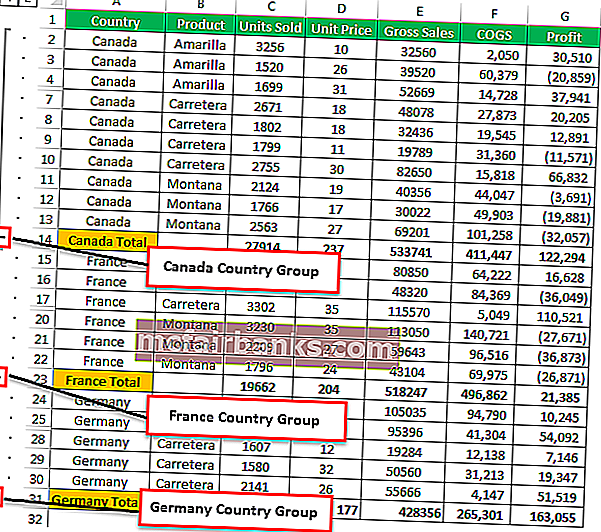
- 4. korak: Kliknite te gumbe, da skrijete vse podpostavke v posamezni državi.
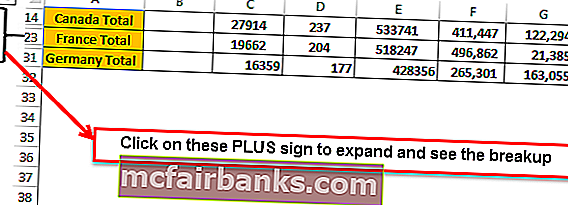
Zdaj lahko vidimo samo konsolidirani povzetek vsake države.
2. primer - samodejni oris z zgornjimi vsotami
V prejšnji metodi so bili na koncu vsake države dodani skupni znesek za vsako državo, samodejni oris pa je bil brez težav opravljen brezhibno.
Če pa je skupni znesek pred vsako državo Auto Outline ne deluje normalno, moramo Excelu povedati, da je skupni znesek nad podnaslovom. Nad vsako državo sem dodal vsoto vsake države.
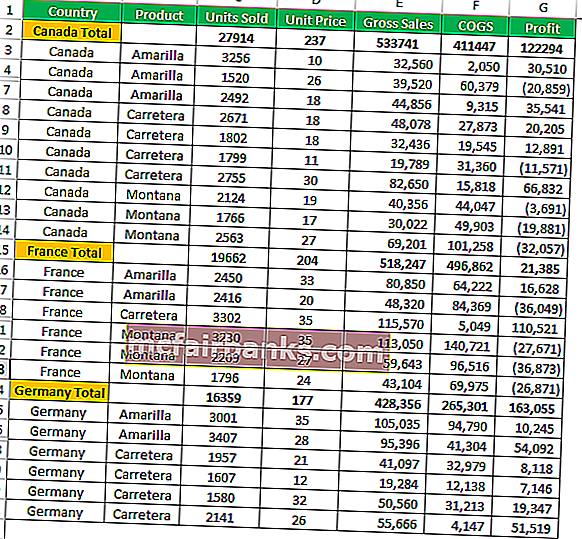
- 1. korak: Pojdite na DATA> Outline> Kliknite zaganjalnik pogovornega okna Outline.
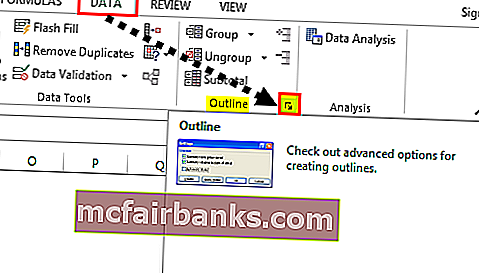
- 2. korak: Ko kliknete puščico, se spodaj prikaže pogovorno okno. Počistite polje Povzetek vrstice pod podrobnostmi.
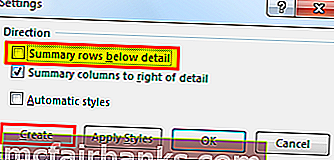
- 3. korak: Kliknite Ustvari, da dokončate postopek. Zdaj se bo združila. Zdaj bomo gumb za skupino videli na vrhu, ne na dnu.
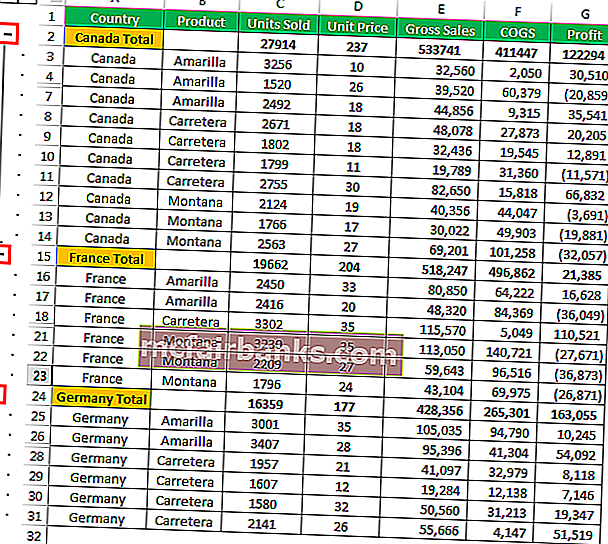
Strni in razširi
V vsakem trenutku se lahko zrušimo in razširimo. Če v zgornjem levem kotu (tik pod imenom) opazite dve številki
Če kliknete na One (1), bo prikazan samo povzetek.
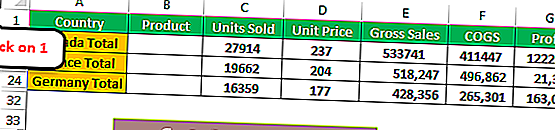
Če kliknete na Dva (2), se bo razširil in prikazal razpad.
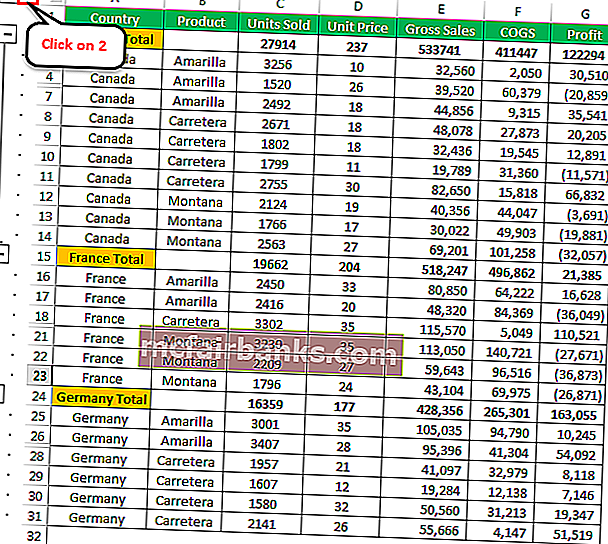
3. primer - Ročno združite v Excelu
Zgornje metode lahko hitro samodejno prepoznajo osnovne celice in skupine formul excel. Če ta metoda ne deluje, se lahko združimo tudi ročno.
- 1. korak: Izberite obseg vrstic, ki jih želite združiti v skupine. Če želite na primer državo KANADO združiti v državo, nato izbere celoten obseg.
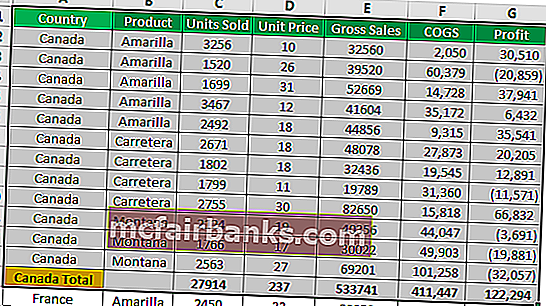
- 2. korak: Pojdite na DATA> Group. Prikazalo se bo pogovorno okno.
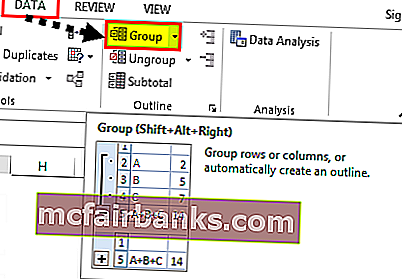
Ker združujemo vrstice, izberite vrstice.
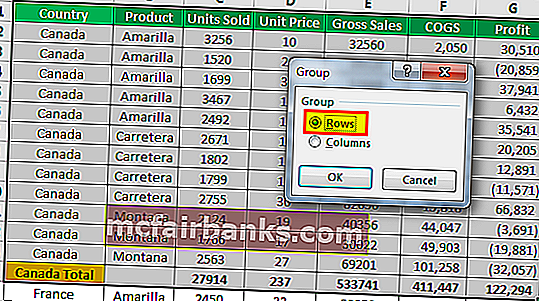
Vtipkate lahko tudi bližnjico excel SHIFT + ALT + PUŠČICA DESNO (držite tipko Shift & Alt skupaj in pritisnite puščico v desno). Takoj se bo združil brez dodatnih pozivov.
- 3. korak: Končano. Končano je združevanje vrstic.
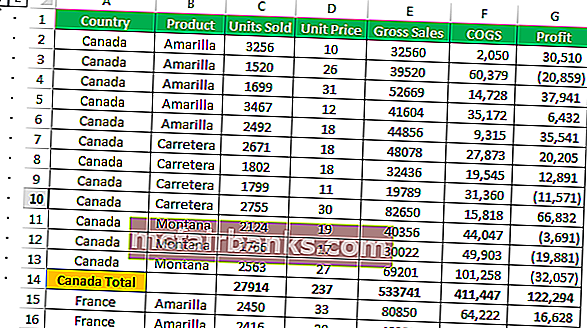
Združila je le državo KANADO. Enako ponovite tudi za druge države. Izbrali ste posamezno državo in skupino.
Primer # 4 - Združi podatke in dodaj vmesne seštevke v podatke
V prejšnjih primerih smo vmesne seštevke dodali ročno. Vmesne seštevke lahko samodejno dodamo po naslednjih korakih.
- 1. korak: Odstranite vse ročno dodane vmesne seštevke.
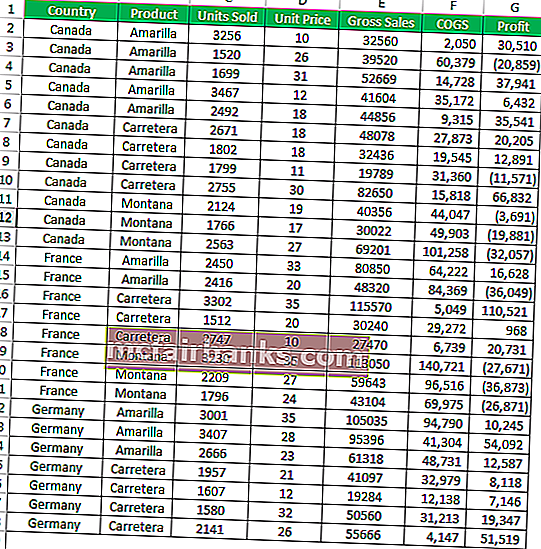
- 2. korak: Izberite podatke in na zavihku PODATKI kliknite SUBTOTAL.
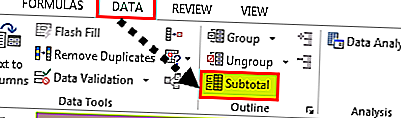
- 3. korak: Spodaj boste videli pogovorno okno.
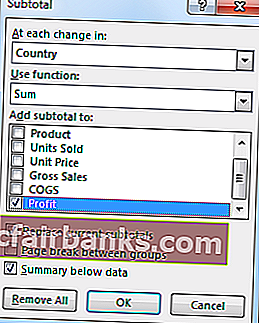
- 4. korak: Tu moramo izbrati, na podlagi česa dodajamo vmesne seštevke. Za osnovo sem izbral državo.
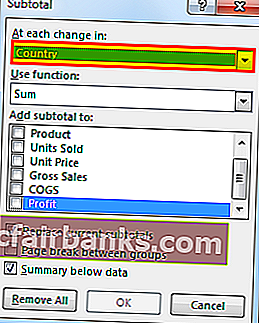
- 5. korak: V razdelku Uporaba funkcije sem izbral vsoto. Ker želim sešteti, sem izbral SUM.
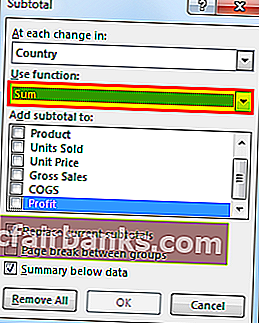
- 6. korak: V razdelku Dodaj vmesni seštevek v Želim dodati prodane enote, ceno na enoto, bruto prodajo, COGS in dobiček.
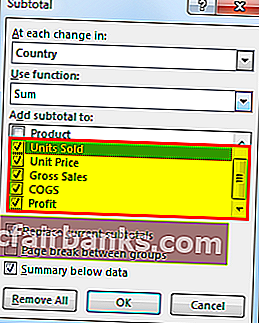
- 7. korak: Kliknite V redu, dodali bodo vmesne seštevke. Prav tako se bo združila.
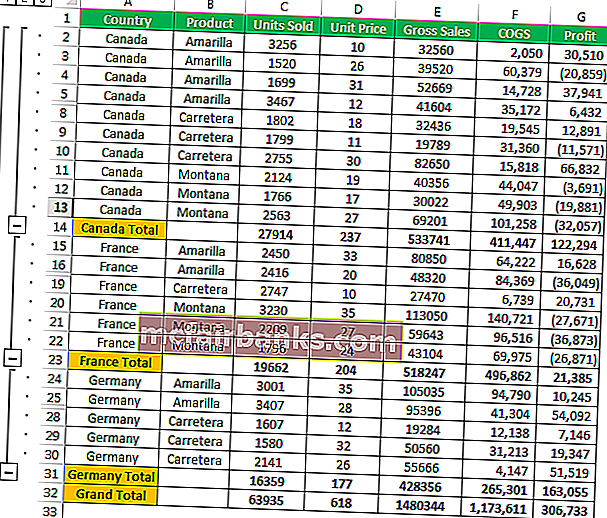
Stvari, ki si jih je treba zapomniti
- Pri ročnem razvrščanju ne sme vsebovati skritih vrstic.
- Pod SUBTOTAL lahko dodamo različne funkcije, kot so SUM, AVERAGE, MIN, MAX in excel in številne druge stvari.
- Clear Outline bo z delovnega lista odstranil vse skupine.
- SHIFT + ALT + DESNA PUŠČICA je bližnjica za združevanje izbranih celic.