Možnost samodejnega formatiranja v Excelu
Možnost samodejnega formatiranja v Excelu je edinstven način hitrega formatiranja podatkov. Prvi korak je, da izberemo celotne podatke, ki jih moramo formatirati, nato pa v drugem koraku kliknemo na samodejno oblikovanje iz QAT in tretji korak, ki ga potrebujemo izberite obliko med različnimi možnostmi.
7 preprostih korakov za razkritje možnosti samodejnega formatiranja
Ok, sledite spodnjim korakom, da razkrijete kul možnost, da jo začnete uporabljati.
- 1. korak: Kliknite zavihek Datoteka.

- 2. korak: Zdaj kliknite Možnosti.

- 3. korak: Zdaj kliknite orodno vrstico za hitri dostop
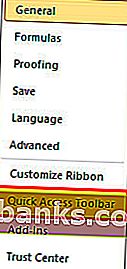
- 4. korak: Zdaj na spustnem seznamu izberite možnost Command Not v možnosti Ribbon.
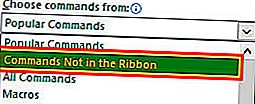
- 5. korak: Zdaj poiščite možnost Samodejno oblikovanje .
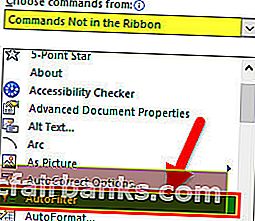
- 6. korak: Zdaj kliknite Dodaj in v redu.
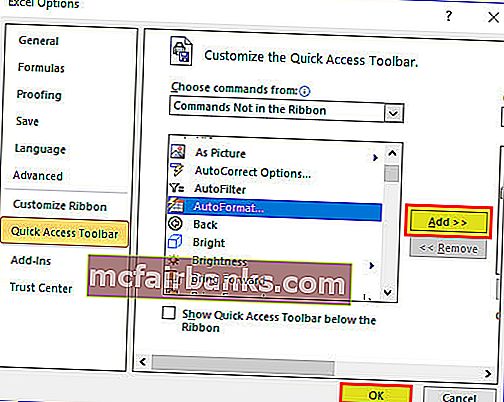
- 7. korak: Zdaj se prikaže v orodni vrstici za hitri dostop.

Zdaj smo razkrili možnost Samodejno oblikovanje.
Kako uporabiti možnost samodejnega oblikovanja v Excelu? (s primeri)
To samodejno oblikovanje Excel - Predloga lahko prenesete tukaj - Samodejno oblikovanje Excel - PredlogaPrimer # 1
Uporaba za formatiranje podatkov je hitrejša od običajnega dolgočasnega oblikovanja.
Recimo, da imate podatke, kot je prikazano na spodnji sliki.
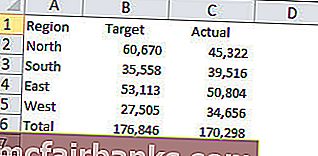
V prvi vrstici imamo naslove, skupaj pa vsak stolpec v 6. vrstici.
To je videti neprofesionalno, grdo, navadni podatki itd ... Karkoli pokličete, vendar trenutno ni videti, da bi ga gledali.
Tukaj so koraki, ki so potrebni za uporabo možnosti samodejnega formatiranja in za zagotovitev, da so podatki videti prijetno za gledanje.
- 1. korak: Postavite kazalec v katero koli celico podatkov.
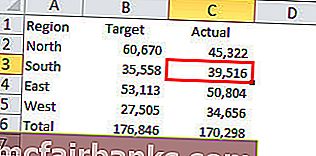
- 2. korak: V orodni vrstici za hitri dostop kliknite možnost Samodejna oblika. (To možnost samo razkrijemo)
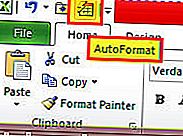
- 3. korak: Zdaj se bo to odprlo pod pogovornim oknom.
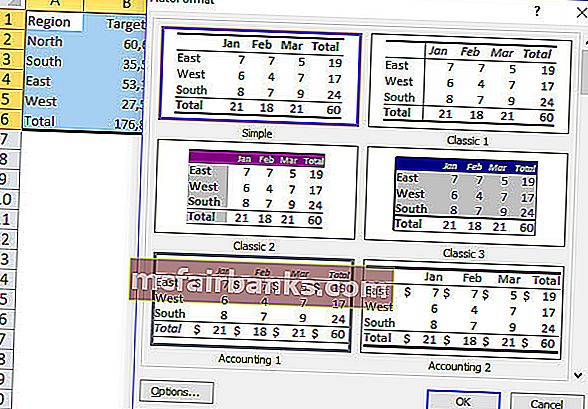
- 4. korak: Tu imamo skupno 17 različnih vrst vnaprej oblikovanih možnosti oblikovanja (ena je za odstranjevanje oblikovanja). Izberite ustrezno obliko zapisa po svojem okusu in kliknite V redu.
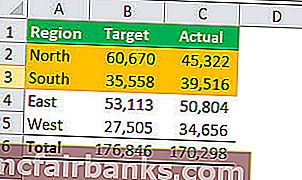
Vau! Zdaj je videti veliko bolje kot prejšnji navadni podatki.
Opomba: Oblikovanje lahko kadar koli spremenimo, tako da samo izberemo različne sloge oblike v možnosti Samodejno oblikovanje.
2. primer
Vse oblike so nabor 6 različnih možnosti formatiranja. Nad temi možnostmi oblikovanja imamo omejen nadzor.
Te oblike lahko zelo malo spreminjamo. Po potrebi lahko to oblikovanje prilagodimo.
Šest vrst možnosti oblikovanja je oblikovanje števil, obroba, pisava, vzorci, poravnave in širina / teža.
- 1. korak: Najprej izberite formatirane podatke.
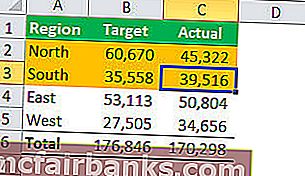
- 2. korak: kliknite Samodejno oblikovanje in nato Možnosti ...
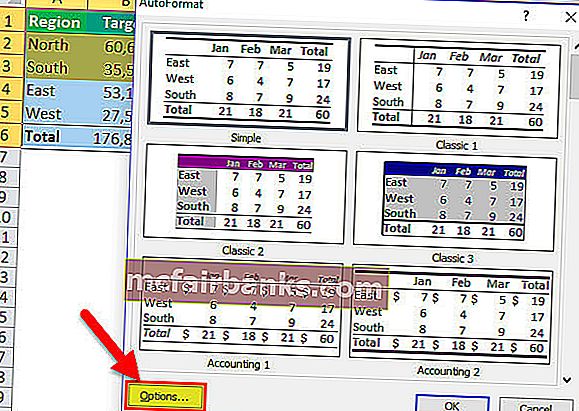
- 3. korak: Odprlo se bo vseh šest šestih možnosti oblikovanja. Tu lahko izbiramo in prekličemo izbiro možnosti oblikovanja. Predogled v živo bo potekal glede na vaše spremembe.
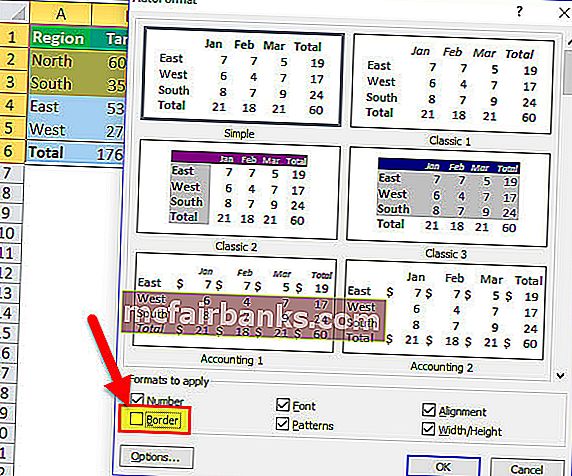
V zgornji tabeli, so mi onemogočili Border možnost zapisa. Oglejte si vse možnosti oblike zapisa, mejni format za vse formate ni več. Podobno lahko potrdimo in počistimo polja glede na naše želje.
3. primer
Tako kot lahko podobno uporabimo samodejno oblikovanje v Excelu, jih lahko odstranimo samo s klikom na gumb.
- 1. korak - Izberite podatke, nato kliknite AutoFormat in izberite zadnjo možnost

Stvari, ki si jih je treba zapomniti
- Z uporabo samodejnega formatiranja v Excelu odstranimo vse obstoječe oblikovanje. Ker ne more prepoznati obstoječega oblikovanja.
- Za uporabo samodejnega formatiranja potrebujemo najmanj dve celici.
- V programu AutoFormat imamo skupno 16 vrst možnosti oblikovanja, od računovodstva do seznama, tabel do poročil.
- Če so v podatkih prazna mesta, potem AutoFormat omeji oblikovanje, dokler ne najde preloma.
- Z metodo možnosti v samodejnem oblikovanju lahko prilagodimo vseh 6 vrst možnosti oblikovanja .
- To je verjetno najbolj podcenjena ali pogosto izkoriščena tehnika v excelu.