Excel VBA Shrani kot
Metoda VBA Save As se uporablja za shranjevanje datoteke excel na določeno mesto. Da shranimo delovni zvezek s kodo vba, uporabimo objekt Delovni zvezek s funkcijo SaveAs.
Po vsem trdem delu, ki smo ga opravili v delovnem zvezku, ga shranimo, kajne? Boleče je izgubiti podatke, na katerih smo delali. V Excelu ali kateri koli datoteki imamo dve vrsti shranjevanj, eno je »Shrani« in drugo »Shrani kot«. Ctrl + S je priljubljena bližnjična tipka kot Ctrl + C & Ctrl + V po vsem svetu. Ampak to ni tako znan koncept "Shrani kot" . V navadni bližnjici na tipki Shrani kot je datoteka tipka F12 . Tudi v VBA lahko datoteko shranimo kot » Shrani kot «.
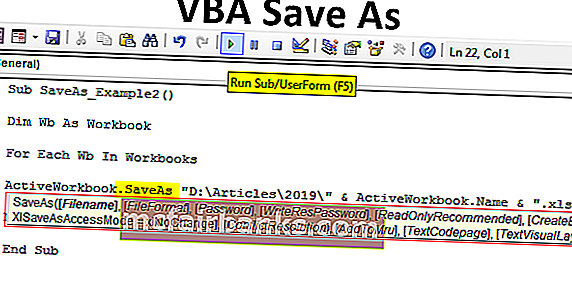
Kaj počne funkcija VBA Save As Function?
Splošna naloga je prihraniti delo v procesu avtomatizacije. Po vsem delu želimo datoteko shraniti.
Delovni zvezki (»Prodaja 2019.xlsx«). Shrani
Ta koda je shranila Delovni zvezek z imenom »Prodaja 2019.xlsx«.
Podobno lahko ponovimo delovni zvezek, s katerim delamo, z metodo »Shrani kot«.

- Ime datoteke: Kako se imenuje datoteka, ki jo želite dati. To je treba kombinirati s potjo mape datoteke.
- Format datoteke: kakšna naj bo oblika zapisa datoteke, ki jo shranjujete.
- Geslo: Ali želite vnesti geslo za datoteko za shranjevanje.
- Write Res Password: Omenite rezervirano geslo za delovni zvezek.
Menim, da so ti parametri dovolj za razumevanje metode Save As.
Kako uporabiti funkcijo Shrani kot?
To predlogo VBA Shrani kot Excel lahko prenesete tukaj - Predloga VBA Shrani kot ExcelPrimer # 1
Delovni zvezek shranimo pravilno, zato je za uporabo metode Shrani kot pomembno omeniti njegovo ime in njegovo razširitev. Omenite torej delovni zvezek, ki ga shranjujete.
Koda:
Sub SaveAs_Example1 () Delovni zvezki ("Prodaja 2019.xlsx"). Končaj pod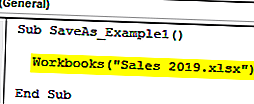
Zdaj uporabite metodo Shrani kot.
Koda:
Sub SaveAs_Example1 () Delovni zvezki ("Prodaja 2019.xlsx"). SaveAs End Sub 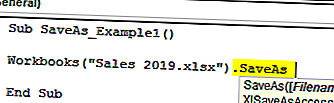
Zdaj določite, kam želite shraniti.
Koda:
Sub SaveAs_Example1 () Delovni zvezki ("Prodaja 2019.xlsx"). SaveAs "D: \ Članki \ 2019 Konec Sub 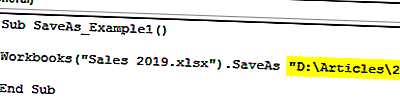
Zdaj vstavite poševnico nazaj in vnesite ime datoteke po vaši želji s pripono datoteke.
Koda:
Sub SaveAs_Example1 () Delovni zvezki ("Prodaja 2019.xlsx"). SaveAs "D: \ Članki \ 2019 \ Moja datoteka.xlsx" Konec Sub 
Zdaj navedite format datoteke kot "xlWorkbok".
Koda:
Sub SaveAs_Example1 () Delovni zvezki ("Prodaja 2019.xlsx"). SaveAs "D: \ Članki \ 2019 \ Moja datoteka.xlsx", FileFormat: = xlWorkbook End Sub 
V redu, končali smo, datoteko bomo shranili v pogon D> Ime mape (članki)> Ime podmape (2019).
2. primer
Shrani vse odprte delovne zvezke
Recimo, da v računalniku delate z 10 delovnimi zvezki. Te delovne zvezke želite ustvariti tako, da jih shranite v računalnik kot kopijo. Če želite delati z več kot enim delovnim zvezkom, morate uporabiti zanke.
Spodnja koda vam bo pomagala shraniti vse delovne zvezke kot kopijo.
Koda:
Sub SaveAs_Example2 () Zatemni Wb kot delovni zvezek za vsak Wb v delovnih zvezkih ActiveWorkbook.SaveAs "D: \ Članki \ 2019 \" & ActiveWorkbook.Name & ".xlsx" 'Spremeni pot do datoteke Naprej Wb End Sub
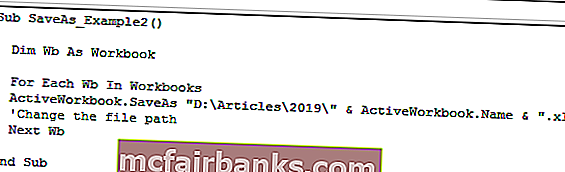
Če želite izbrati svojo pot do mape, lahko uporabite to kodo.
Koda:
Sub SaveAs_Example3() Dim FilePath As String FilePath = Application.GetSaveAsFilename ActiveWorkbook.SaveAs Filename:=FilePath & ".xlsx", FileFormat:=xlOpenXMLWorkbook End Sub
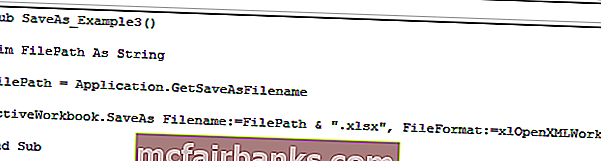
As soon as you run this code using F5 key or manually, it will ask you to select the destination folder path, select and click on OK, it will save the file.