Orodja za preverjanje formul v Excelu
Kot vsi vemo, da se MS Excel uporablja predvsem in je priljubljen zaradi svojih funkcij, formul in makrov. Kaj pa, če med pisanjem formule dobimo težavo ali če v celici ne moremo dobiti želenega rezultata, ker funkcije nismo pravilno oblikovali. Zato MS Excel ponuja veliko vgrajenih orodij za pregledovanje formul in odpravljanje težav s formulami.
Orodja, ki jih lahko uporabimo za revizijo in odpravljanje težav s formulami v Excelu, so:
- Precedenti sledenja
- Odvisniki v sledovih
- Odstranite puščice
- Pokaži formule
- Napaka pri preverjanju
- Ocenite formulo
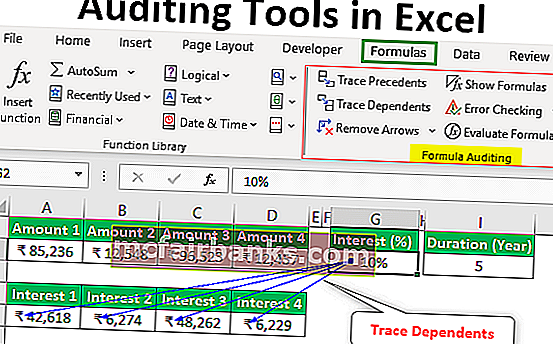
Primeri revizijskih orodij v Excelu
Vsako od zgornjih revizijskih orodij bomo spoznali eno za drugim na nekaterih primerih v Excelu.
To predlogo Excel Auditing Tools lahko prenesete tukaj - Excel Predloge Tools Auditing Tools# 1 - Precede sledenja
Recimo, da imamo v celici D2 naslednjo formulo za izračun obresti za račun FD v banki.
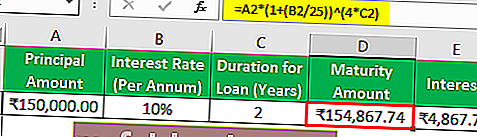
Zdaj, če želimo preveriti precedente za formulo, lahko pritisnemo F2, da po izbiri zahtevane celice preidemo v način urejanja, tako da so celice precedensov obrobljene z različnimi barvami in je v isti barvi zapisana referenca celice.
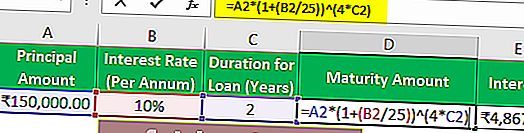
Vidimo, da je A2 v celici formule zapisan z modro barvo, z enako barvo pa je celica A2 obrobljena.
Na enak način,
Celica B2 ima rdečo barvo.
Celica C2 ima vijolično barvo.
Ta način je dober, vendar imamo bolj priročen način za preverjanje precedensov za celico formule.
Za sledenje precedens, lahko uporabimo na 'Trace precedensov " ukaz v " Formula za revizijo " skupine v okviru " formul " kartici.
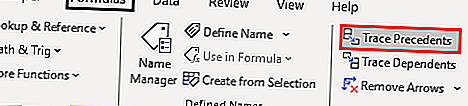
Izbrati moramo samo celico s formulo in nato klikniti na ukaz 'Trace Precedents' . Potem lahko vidite puščico, kot je prikazano spodaj.
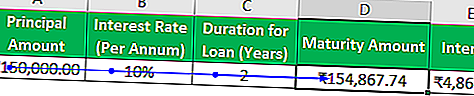
Vidimo lahko, da so predhodne celice označene z modrimi pikami.
# 2 - Odstranite puščice
Za odstranitev te puščice, lahko uporabite "odstraniti puščice" ukaz v "revizijske formule" skupine v okviru "formul" kartici.
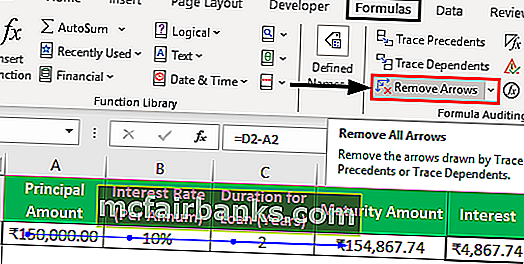
# 3 - Odvisniki od sledi
Ta ukaz se uporablja za sledenje celici, ki je odvisna od izbrane celice.
Uporabimo ta ukaz na primeru.
Recimo, da imamo 4 zneske, ki jih lahko vložimo. Vedeti želimo, da koliko obresti lahko zaslužimo, če vlagamo.
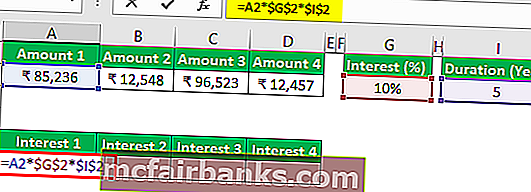
Vidimo, da smo na zgornji sliki uporabili formulo za izračun obresti z zneskom 1 in določili odstotek in trajanje obresti v letu.
Kopiramo formulo in jo prilepimo v sosednje celice za količino 2, količino 3 in količino 4. Opaziti je mogoče, da smo za celice G2 in I2 uporabili absolutno referenco celic, ker teh referenc ne želimo spreminjati, medtem ko kopiranje in lepljenje.
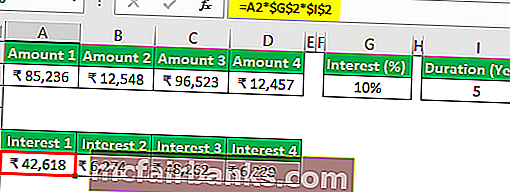
Zdaj, če želimo preveriti, ali so katere celice odvisne od celice G2. Nato bomo uporabili v "Sledi odvisnike" ukaz je na voljo v "Formula za revizijo" skupine v okviru "formul" kartici.
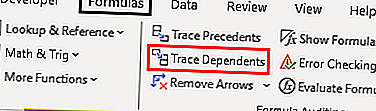
Izberite celico G2 in kliknite ukaz 'Trace Dependents' .
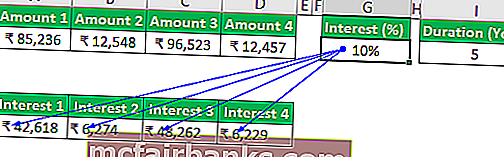
Na zgornji sliki lahko vidimo puščice, kjer puščice označujejo, katere celice so odvisne od celic.
Zdaj bomo z ukazom "Odstrani puščice" odstranili puščice .
# 4 - Prikaži formule
Ta ukaz lahko uporabimo za prikaz formul, zapisanih v Excelovem listu. Bližnjična tipka za ta ukaz je 'Ctrl + ~' .
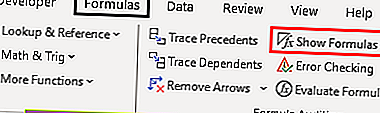
Oglejte si spodnjo sliko, kjer lahko v celici vidimo formule.
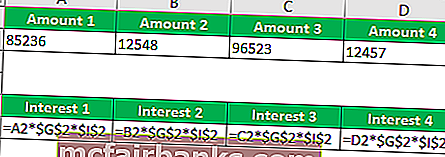
Vidimo lahko, da namesto rezultatov formule lahko vidimo formulo. Za zneske oblika valute ni vidna.
Če želite izključiti ta način, znova pritisnite 'Ctrl + ~' ali pa lahko kliknemo na ukaz 'Pokaži formule' .
# 5 - Preverjanje napak
Ta ukaz se uporablja za preverjanje napake v navedeni formuli ali funkciji.
Vzemimo primer, da to razumemo.
Oglejte si spodnjo sliko, kjer imamo napako v funkciji, uporabljeni za rezultat.
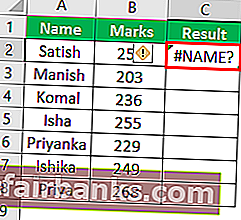
Da bi odpravili to napako, bomo uporabili ukaz »Preverjanje napak« .
Koraki bi bili:
Izberite celico, v katero je zapisana formula ali funkcija, nato kliknite »Preverjanje napak«.
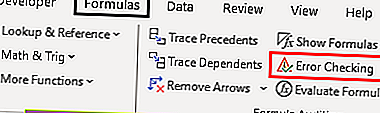
Ko kliknemo na ukaz, dobimo naslednje pogovorno okno z napisom »Preverjanje napak« .
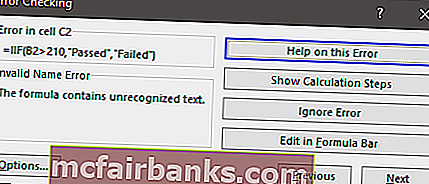
V zgornjem pogovornem oknu je razvidno, da je prišlo do napake z neveljavnim imenom. Formula vsebuje neprepoznano besedilo.
Če funkcijo uporabljamo prvič, ali formulo sestavimo prvič, lahko kliknemo na gumb »Pomoč pri tej napaki«, ki bo odprl stran s pomočjo za funkcijo v brskalniku, kjer lahko v spletu vidimo vse povezane informacije in razumemo vzrok in poiščite vse možne rešitve.
Ko zdaj kliknemo na ta gumb, bomo našli naslednjo stran.
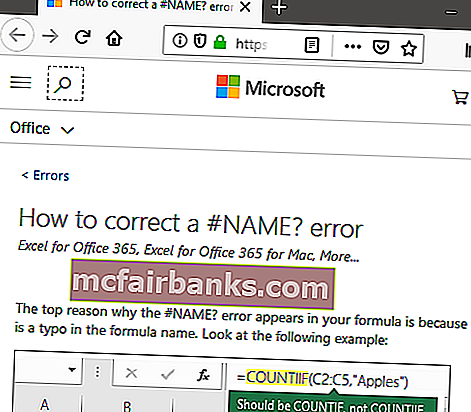
Na tej strani spoznamo napako, do katere pride, ko pride do napake
- Formula se nanaša na ime, ki ni bilo definirano. To pomeni, da ime funkcije ali imenovani obseg še nista bila definirana.
- Formula ima v definiranem imenu tipkarsko napako. To pomeni, da je prišlo do napake pri tipkanju.
Če smo funkcijo uporabljali že prej in vemo za funkcijo, lahko kliknemo na gumb 'Pokaži korake izračuna', da preverimo, kako rezultat ocene funkcije povzroči napako.
Če kliknemo na ta gumb, se prikažejo naslednji koraki:
- Naslednje pogovorno okno se prikaže, ko kliknemo gumb »Prikaži korake za izračun« .
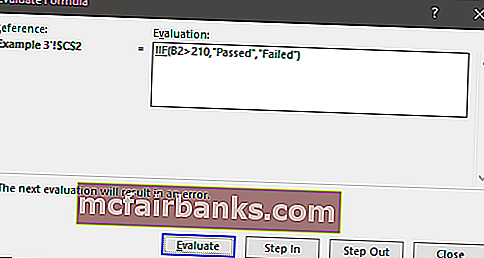
- Po kliku na gumb »Oceni« se podčrtani izraz, tj. »IIF«, oceni in poda naslednje informacije, kot je prikazano v pogovornem oknu.
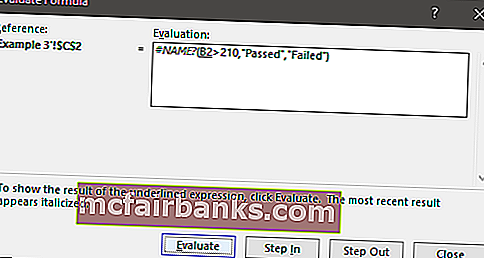
Kot lahko vidimo na zgornji sliki, je izraz "IIF" ocenjen kot napaka, ki je "#NAME?". Zdaj je naslednji izraz ali referenca, tj. B2, podčrtan. Če kliknemo na gumb "Vstopi", lahko preverimo tudi notranje podrobnosti koraka in izstopimo s pritiskom na gumb "Izstopi" .
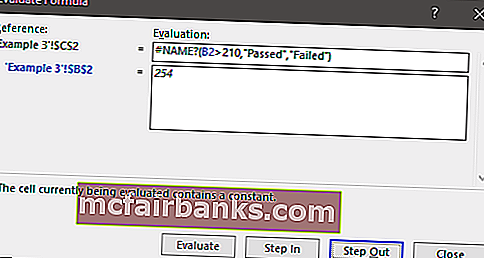
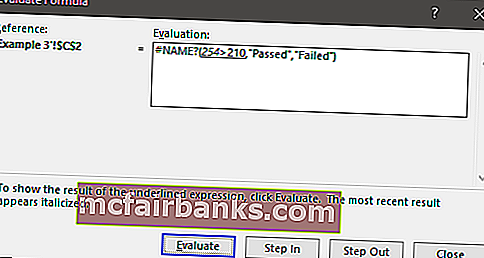
- Zdaj bomo kliknili gumb 'Oceni', da preverimo rezultat podčrtanega izraza. Po kliku dobimo naslednji rezultat.
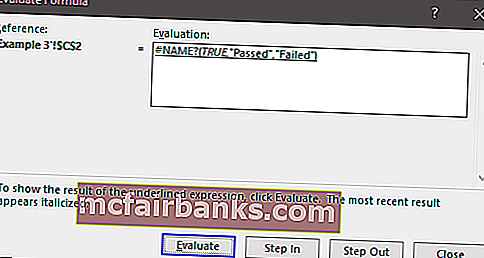
- Po kliku na gumb 'Oceni' dobimo rezultat uporabljene funkcije.
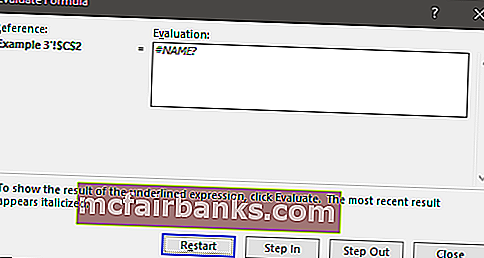
- Kot rezultat smo dobili napako in ko smo korak za korakom analizirali funkcijo, smo ugotovili, da je v »IIF« nekaj napak. Za to lahko uporabimo ukaz »Vstavi funkcijo« v skupini » Knjižnica funkcij« pod » Zavihek formule.
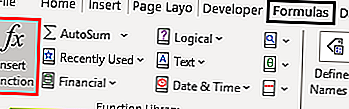
Ko smo vtipkali 'if' , smo na seznamu dobili podobno funkcijo, izbrati moramo ustrezno funkcijo.
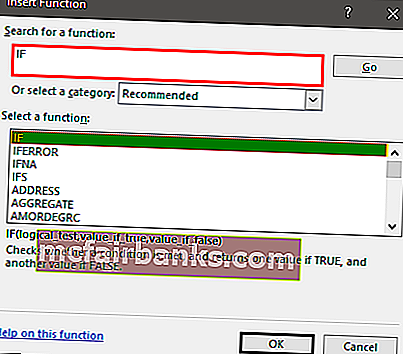
Po izbiri funkcije 'Če' dobimo naslednje pogovorno okno z besedilnimi polji za argument in izpolnili bomo vse podrobnosti.
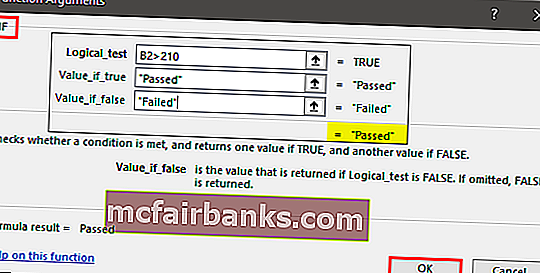
Po kliku na 'Ok' dobimo rezultat v celici. Za vse učence bomo kopirali funkcijo.
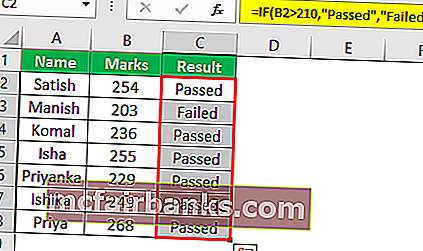
Stvari, ki si jih je treba zapomniti
- Če aktiviramo ukaz 'Prikaži formule', so datumi prikazani tudi v obliki številke.
- Med ocenjevanjem formule lahko F9 uporabimo tudi kot bližnjico v Excelu.