Kaj so dinamični grafikoni v Excelu?
Dinamični grafikon v Excelu je posebna vrsta grafikona v Excelu, ki se posodobi, ko se obseg grafikona posodobi, v statičnih grafikonih, ko se obseg posodobi, pa se grafikon ne posodobi sam, zato da bi grafikon naredil dinamičnega če želite razpon narediti dinamičen ali vir podatkov, lahko to storite tako, da poimenujete obsege iz tabele excel ali uporabite formule, kot je funkcija odmika.
Obstajata dve metodi za ustvarjanje dinamičnega grafikona v Excelu
- Ustvarite dinamični grafikon z uporabo obsega imen
- Ustvarite dinamični grafikon z uporabo tabel Excel
Zdaj pa podrobno razložimo vsako od metod s primerom
# 1 Kako ustvariti dinamični grafikon z uporabo obsega imen?
V redu, naj vam razložim s primerom. Spodaj so podatki ankete o potrebi po odličnem znanju za različne poklice. Spodaj so podatki o odličnem znanju in razponu plač za te poklice.
To predlogo Dynamic Chart Excel lahko prenesete tukaj - Predloga Dynamic Chart Excel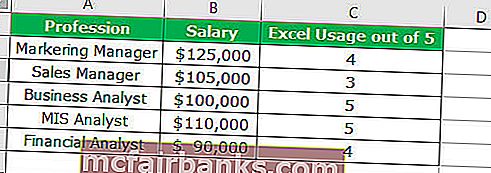
Zdaj vstavite en preprost stolpčni grafikon, ki prikazuje razpon plač.
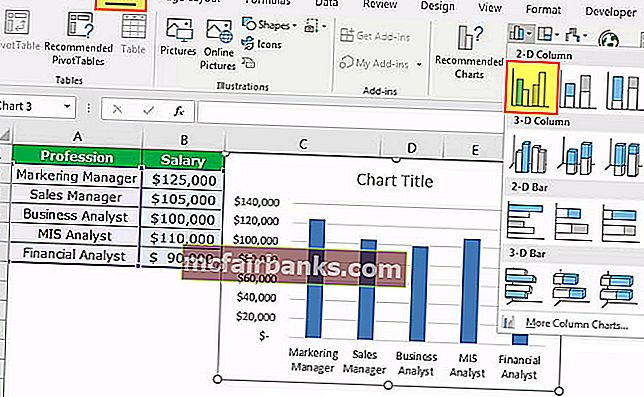
Če se seznam poklicev poveča, ta grafikon tega obsega ne more samodejno zajeti.
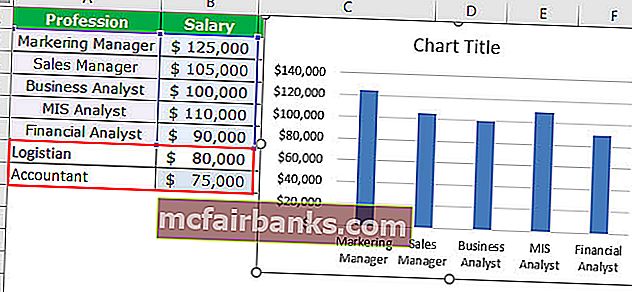
Preostala dva poklica sem posodobil z njihovim razponom plač. Ta grafikon še vedno zajema območje od A2: A6.
Zdaj moramo to območje narediti dinamično. Da bi bil obseg dinamičen, moramo določiti ime za ta obseg celic.
Sledite spodnjim korakom, da bo obseg dinamičen.
- 1. korak: Pojdite na zavihek s formulami in izberite Upravitelj imen.

- 2. korak: V programu Excel kliknite Upravitelj imen in uporabite formulo, kot je prikazano na spodnji sliki. To bo ustvarilo dinamični razpon v Excelu za stolpec Plača.
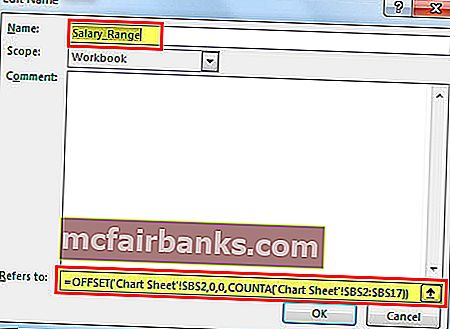
- 3. korak: Znova kliknite Name Manager in uporabite formulo, kot je prikazano na spodnji sliki. To bo ustvarilo dinamični razpon v Excelu za stolpec Poklic.
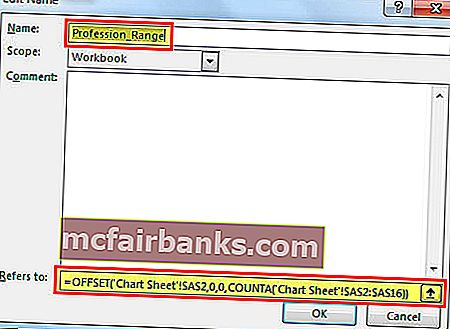
Zdaj smo ustvarili dva dinamična obsega v Excelu za naš obseg grafikonov. Salary_Range & Profession_Range sta dva imenovana obsega, ki smo jih ustvarili.
- 4. korak: Zdaj moramo le ustvariti stolpčni grafikon z uporabo teh imenovanih obsegov. Zdaj pojdite na zavihek Vstavi in izberite stolpčni grafikon.
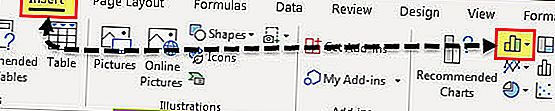
- 5. korak: V Excelu kliknite stolpčni grafikon in izberite 2D gručasti stolpčni grafikon. V tem trenutku bo vstavil prazen grafikon.
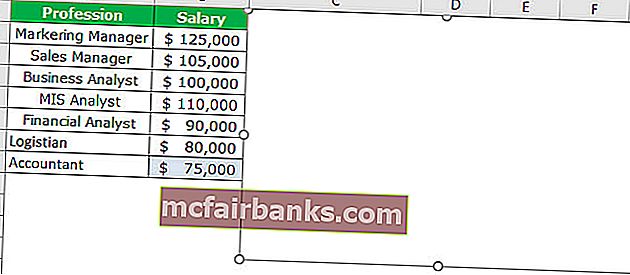
- 5. korak: Z desno miškino tipko kliknite podatke in izberite » Izberi podatke«.
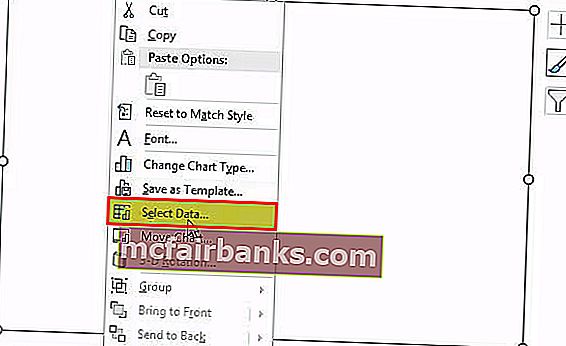
- 6. korak: Kliknite možnost Izberi podatke in odprlo se bo spodnje polje in kliknite gumb Dodaj.
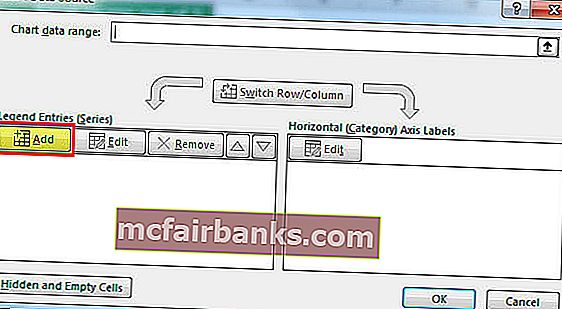
- 7. korak: ko kliknete gumb Dodaj, vas bo pozval, da izberete ime serije in vrednosti serije.
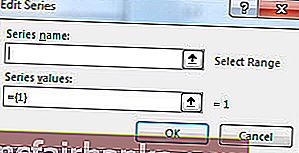
- Korak 8: V imenu serije izberite celico Plača in v vloženih vrednostih serije omenite imenovani obseg, ki smo ga ustvarili za stolpec plače, tj. Salary_Range.
Opomba: Imena obsega ne moremo zgolj omeniti, temveč moramo to omeniti skupaj z imenom lista, tj. = 'Chart Sheet'! Salary_Range
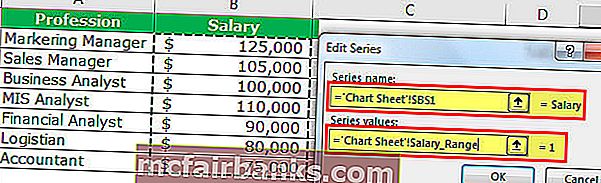
Kliknite gumb V redu in odprlo se bo spodnje polje in kliknite možnost Uredi.
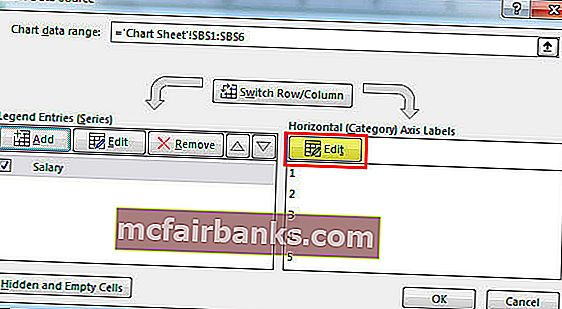
- Korak 9: Ko kliknete možnost Uredi, se odpre spodnje polje. Zahtevali boste, da omenite paleto nalepk Axis.
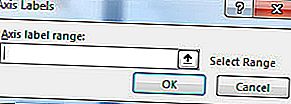
- Korak 10: za ta obseg moramo znova dati svoje drugo poimenovano ime obsega.
Opomba: Imena obsega ne moremo zgolj omeniti, ampak to moramo omeniti skupaj z imenom lista, tj. = 'Chart Sheet'! Profession_Range
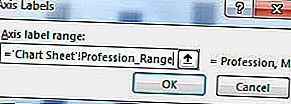
- Korak 11: Kliknite V redu in odprlo se bo še eno okence in tudi tam v redu. Vaš grafikon bi moral biti všeč spodaj.

- 12. korak: Zdaj znova dodajte ta dva profesionalna podatka. Grafikon se mora samodejno razširiti.
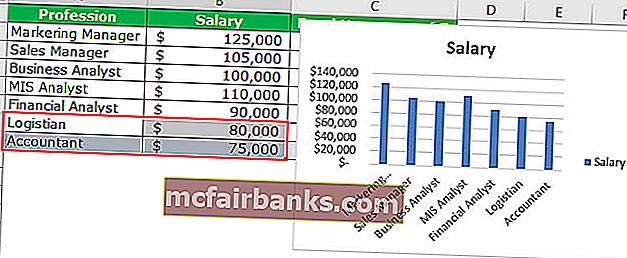
Vau! Deluje. Sedite in se sprostite. Časi, ko moramo posodobiti podatke in obseg grafikona, so minili. Zdaj imamo na voljo dinamični obseg grafikonov za samodejno posodobitev obsegov dinamičnih grafikonov.
# 2 Kako ustvariti dinamični grafikon z uporabo tabel Excel
Za raziskovanje te možnosti sledite spodnjim korakom.
- 1. korak: Izberite podatke in pritisnite CTRL + T. S tem boste ustvarili tabelo.
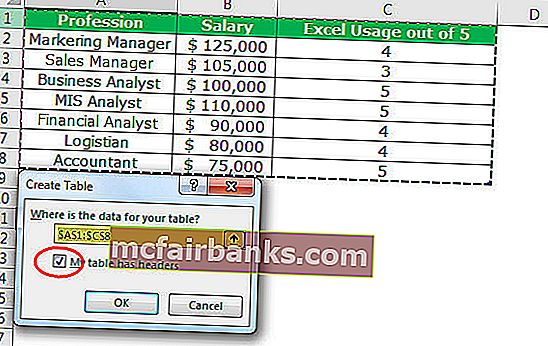
- 2. korak: Ko je tabela ustvarjena> izberite podatke iz A1: B6> pojdite na zavihek za vstavljanje> vstavite stolpčni grafikon.
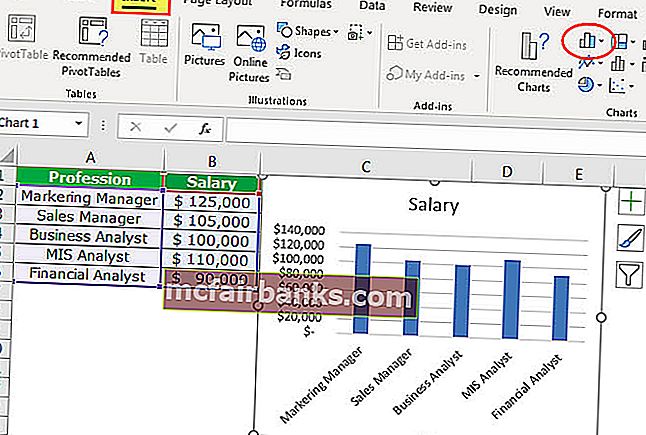
- 3. korak: Zdaj dodajte ta dva poklica na seznam.
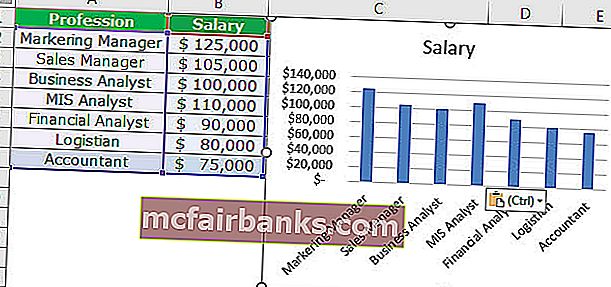
Stvari, ki si jih je treba zapomniti
- Ko ustvarite poimenovane obsege, se prepričajte, da ni praznih vrednosti. Ker funkcija Offset ne bo pravilno izvedla izračuna, če obstajajo prazne celice.
- Medtem ko dajete sklic v podatke grafikona, najprej vnesite ime in pritisnite F3, da se odpre celoten seznam definiranih imen.
- Med vnosom imena lista vedno začnite z enim narekovajem (') in končajte z enim narekovajem ('). Na primer = 'Chart Sheet'!