VBA smo videli v Excelu in kako avtomatiziramo svoje naloge v Excelu z ustvarjanjem makrov, v Microsoftu Outlook imamo tudi referenco za VBA in z uporabo katerega lahko nadzorujemo obete z uporabo VBA, to olajša avtomatizacijo naših ponavljajočih se nalog v Outlooku in podobno kot excel, moramo razvijalcu omogočiti uporabo VBA v perspektivi.
VBA Outlook
Lepota VBA je, da se lahko sklicujemo na druge Microsoftove predmete, kot so PowerPoint, Word in Outlook. Ustvarimo lahko čudovite predstavitve, lahko delamo z Microsoftovim dokumentom Word in končno lahko pošljemo tudi e-pošto. Da, prav ste slišali, lahko pošljemo e-pošto od samega excela. To se sliši nerodno, a hkrati nasmehne tudi na naš obraz. V tem članku vam bom pokazal, kako delati z objektom Microsoft Outlook iz Excela z uporabo kodiranja VBA. Beri naprej…

Kako se sklicujemo na Outlook iz Excela?
Ne pozabite, da je Outlook objekt, in sklic na to moramo nastaviti v referenčni knjižnici predmetov. Če želite nastaviti referenco predmeta Outlook, sledite spodnjim korakom.
1. korak: Pojdite v urejevalnik Visual Basic.
2. korak: Pojdite na Orodja> Referenca.
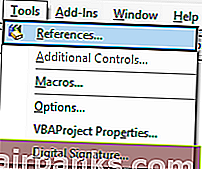
3. korak: V spodnji referenčni knjižnici predmetov se pomaknite navzdol in izberite »MICROSOFT OUTLOOK 14.0 OBJECT LIBRARY«.
Potrdite polje »MICROSOFT OUTLOOK 14.0 OBJECT LIBRARY«, da bo na voljo za Excel VBA.
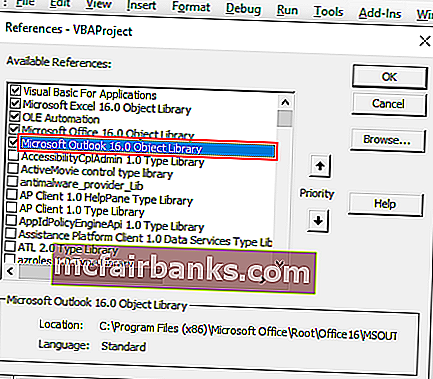
Zdaj lahko do predmeta VBA Outlook dostopamo iz Excela.
Napišite kodo za pošiljanje e-pošte iz programa VBA Outlook iz Excela
E-poštna sporočila iz Excela lahko pošljemo prek aplikacije Outlook. Za to moramo napisati kode VBA. Za pošiljanje e-poštnih sporočil iz Outlooka sledite spodnjim korakom.
To VBA Outlook v Excel predlogo lahko prenesete tukaj - VBA Outlook v Excel predlogo
1. korak: Ustvarite podproces.
Koda:
Možnost Izrecno Sub Send_Exails () End Sub
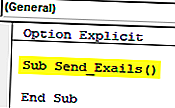
2. korak: Spremenljivko definirajte kot VBA Outlook.Application .
Koda:
Možnost Izrecno Sub Send_Exails () Zatemni OutlookApp kot Outlook.Application End Sub
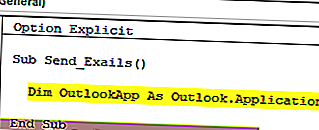
3. korak: Zgornja referenca spremenljivke na aplikacijo VBA Outlook. V obetih moramo poslati e-pošto, zato določimo drugo spremenljivko kot Outlook.MailItem.
Koda:
Možnost Izrecno Sub Send_Exails () Dim OutlookApp As Outlook.Application Dim OutlookMail As Outlook.MailItem End Sub
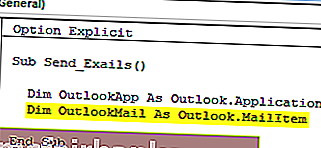
4. korak: Zdaj sta obe spremenljivki spremenljivki objekta. Moramo jih nastaviti. Najprej spremenljivko »OutlookApp« nastavite kot Novo Outlook.Application .
Koda:
Sub Send_Exails () Dim OutlookApp kot Outlook.Application Dim OutlookMail As Outlook.MailItem Set OutlookApp = New Outlook.Application End Sub
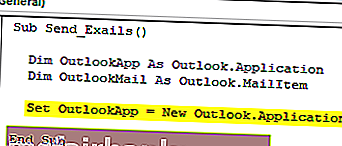
5. korak: Zdaj nastavite drugo spremenljivko »OutlookMail«, kot spodaj.
Nastavite OutlookMail = OutlookApp.CreateItem (olMailItem)
Koda:
Sub Send_Exails () Dim OutlookApp kot Outlook.Application Dim OutlookMail As Outlook.MailItem Set OutlookApp = New Outlook.Application Set OutlookMail = OutlookApp.CreateItem (olMailItem) End Sub
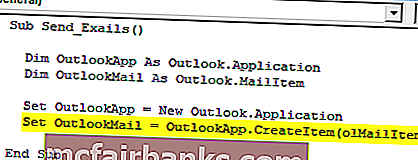
6. korak: Zdaj uporabljate z izjavo dostop do VBA Outlook Mail.
Koda:
Pod Send_Exails () Dim OutlookApp kot Outlook.Application Dim OutlookMail As Outlook.MailItem Set OutlookApp = New Outlook.Application Set OutlookMail = OutlookApp.CreateItem (olMailItem) z OutlookMail End With End Sub
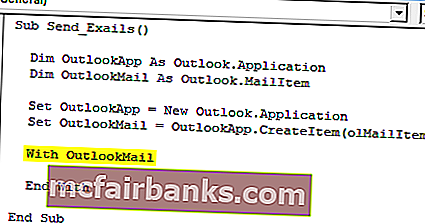
Zdaj lahko dostopamo do vseh elementov, ki so na voljo z e-poštnimi elementi, kot so »Telo e-pošte«, »Do«, »CC«, »BCC«, »Zadeva« in še veliko več.
7. korak: Zdaj v stavku lahko s piko vidimo seznam IntelliSense .
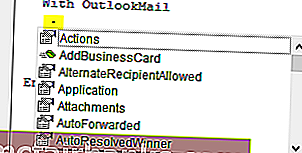
8. korak: Najprej izberite obliko telesa kot olFormatHtml .
Koda:
Z OutlookMail .BodyFormat = olFormatHTML Končaj z
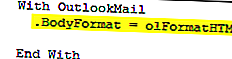
9. korak: Zdaj prikažite e-poštno sporočilo.
Koda:
Z OutlookMail .BodyFormat = olFormatHTML .Zaslon Končaj z
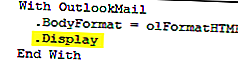
10. korak: Zdaj moramo napisati e-poštno sporočilo v njegovo telo. Za to izberite HtmlBody .
Koda:
Z OutlookMail .BodyFormat = olFormatHTML .Display .HTMLBody = "Napišite svoj e-poštni naslov tukaj" Končaj z
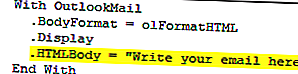
Spodaj je primer telesa pisanja e-pošte.

11. korak: Po pisanju e-pošte moramo omeniti e-poštni ID sprejemnika. Za ta dostop " Do ".
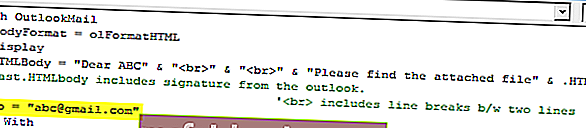
Korak 12: Naslednja omemba, za katere želite, da CC e-pošto.
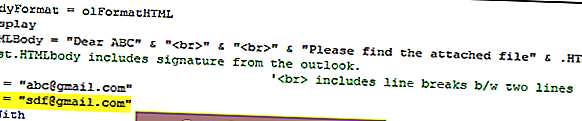
Step 13: Now mention the BCC email id’s,
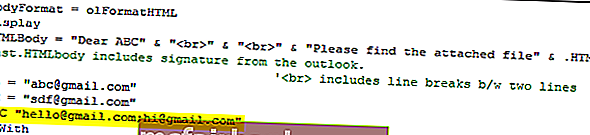
Step 14: Next thing is we need to mention the subject for the email we are sending.
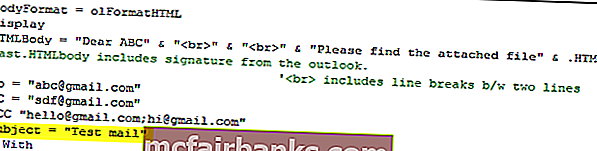
Step 15: Now add attachments. If you want to send the current workbook as an attachment then use the attachment as This workbook
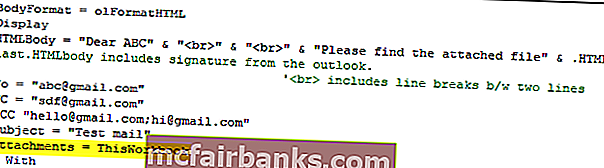
Step 16: Finally send the email by using the Send method.
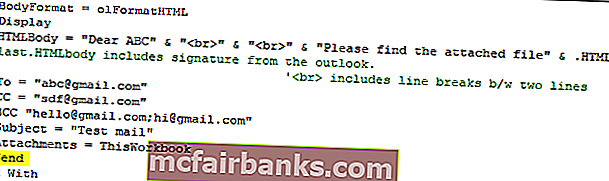
Now, this code will send the email from your VBA outlook mail. Use the below VBA code to send emails from your outlook.
To use the below code you must set the object reference to “MICROSOFT OUTLOOK 14.0 OBJECT LIBRARY” under object library of Excel VBA
By setting the reference to the object library is called early binding. The reason why we need to set the reference to object library because without setting the object library as “MICROSOFT OUTLOOK 14.0 OBJECT LIBRARY” We cannot access the IntelliSense list of VBA properties and methods. This makes the writing of code difficult because you need to be sure of what you are writing in terms of technique and spellings.
Sub Send_Emails() 'This code is early binding i.e in Tools > Reference >You have check "MICROSOFT OUTLOOK 14.0 OBJECT LIBRARY" Dim OutlookApp As Outlook.Application Dim OutlookMail As Outlook.MailItem Set OutlookApp = New Outlook.Application Set OutlookMail = OutlookApp.CreateItem(olMailItem) With OutlookMail .BodyFormat = olFormatHTML .Display .HTMLBody = "Dear ABC" & "" & "
" & "Please find the attached file" & .HTMLBody 'last .HTMLBody includes signature from the outlook. ''
includes line breaks b/w two lines .To = "[email protected]" .CC = "[email protected]" .BCC = "[email protected];[email protected]" .Subject = "Test mail" .Attachments = ThisWorkbook .Send End With End Sub