Kaj je potrditveno polje v Excelu?
Potrditveno polje je orodje za razvijalce, ki je na voljo v Excelu in se uporablja za postavitev potrditvenega polja v celico, s pomočjo katerega lahko ugotovimo, ali je bila naloga dokončana ali ne. vrne resnično vrednost, medtem ko prazno potrditveno polje vrne napačno vrednost, potrditveno polje je prisotno v odseku za vstavljanje na zavihku razvijalca.
V tej vadnici s potrditvenimi polji bomo razpravljali o tem, kako naredimo potrditveno polje v Excelu, in uporabimo rezultate potrditvenega polja v formulah za ustvarjanje interaktivnega kontrolnega seznama, seznama opravil, poročila ali grafa.
Koraki za omogočanje zavihka za razvijalce.
Prva stvar, ki jo morate storiti, je, da je na vašem Excelovem traku omogočen zavihek Razvijalec. Moral bi biti viden kot spodnji.

V nasprotnem primeru omogočite zavihek Razvijalec, tako da sledite spodnjim korakom.
- 1. korak: Pojdite na DATOTEKO
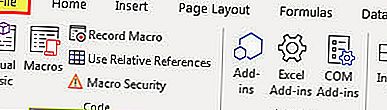
- 2. korak: Kliknite možnosti.
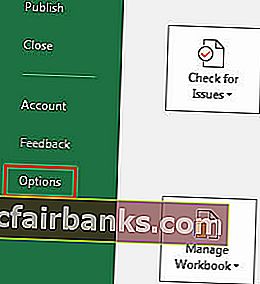
- 3. korak: Pojdite na Trak po meri in preverite, ali je potrditveno polje zavihka za razvijalce označeno.
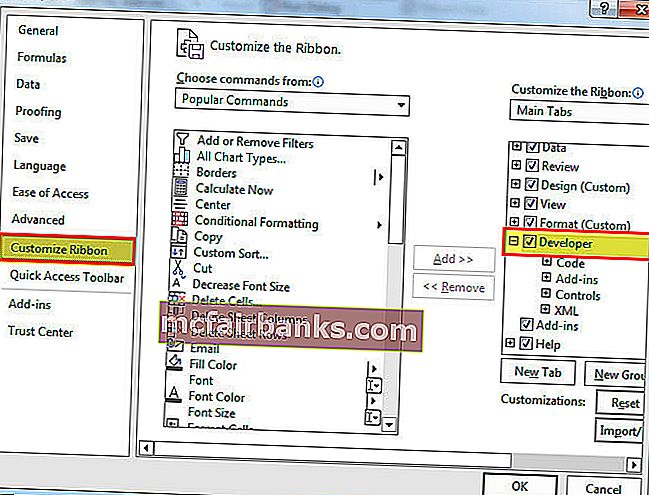
- 4. korak: Zdaj lahko na traku vidite zavihek za razvoj.
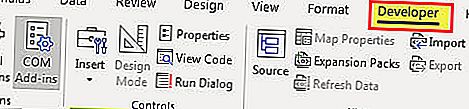
Kako v Excel vstaviti potrditveno polje?
Če želite v Excel vstaviti potrditveno polje, sledite spodnjim korakom.
Ta potrditvena polja v predlogi Excel lahko prenesete tukaj - potrditvena polja v predlogi Excel- 1. korak: Pojdite na zavihek za razvijalce - Kontrole - Vstavi - Kontrole obrazcev v Excelu - CheckBox.
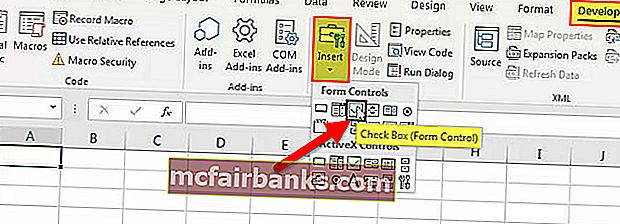
- 2. korak: Narišite kjer koli na delovnem listu.
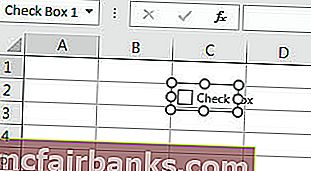
- 3. korak: Zdaj z desno miškino tipko kliknite potrditveno polje in izberite Format Control
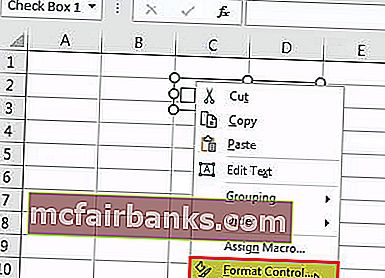
- 4. korak: V pogovornem oknu Format Control na zavihku Control naredite naslednje: Izberite možnost Označeno in povežite celico do B1.
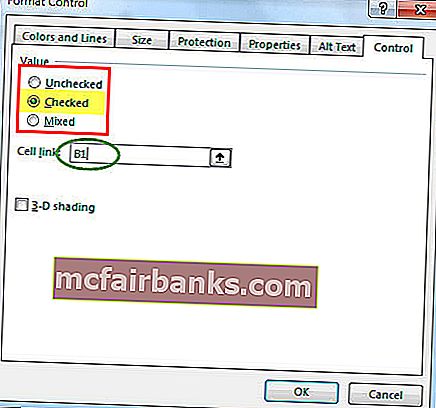
Zdaj je vaše prvo potrditveno polje v Excelu pripravljeno.
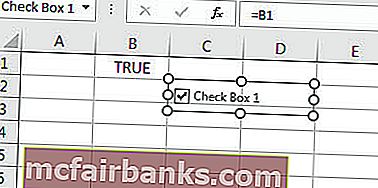
Ker je vaše potrditveno polje v Excelu povezano s celico B1, če kliknete na potrditveno polje, bo prikazano kot TRUE ali drugače kot FALSE.
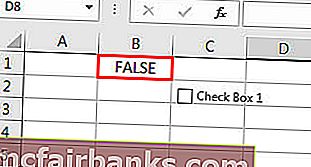
Primer potrditvenega polja - ustvarite svoj kontrolni seznam zakonske zveze
Predpostavimo, da se poročite čez nekaj mesecev. Morate opraviti peklensko delo in morda boste pogosteje pozabili. Če želite v Excelu ustvariti kontrolni seznam, ki bo spremljal vse vaše delo, da boste na tekočem.
- 1. korak: Najprej ustvarite kontrolni seznam.
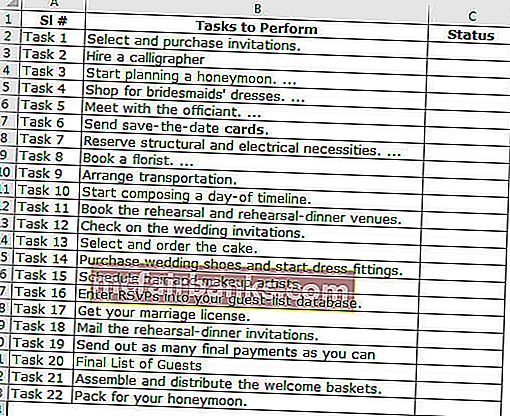
- 2. korak: V zavihek za razvijalce vstavite CheckBox v excel.
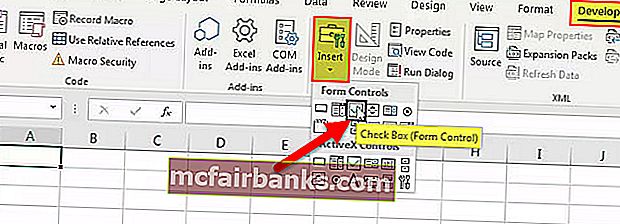
- 3. korak: to narišite v stolpcu stanja.
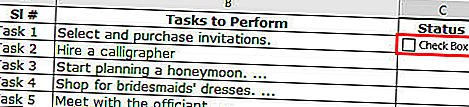
- 4. korak: Z desno miškino tipko kliknite> Uredi besedilo> Izbrišite besedilo.
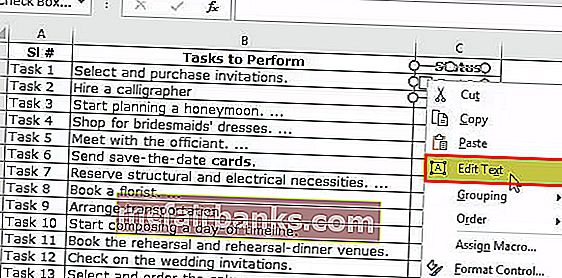
- 5. korak: Še enkrat z desno miškino tipko kliknite in izberite format za nadzor aplikacije pod nastavitvami, kot je prikazano na sliki.
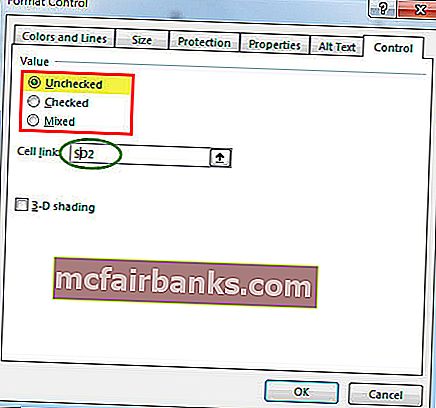
- 6. korak: povlecite to v vse preostale celice.
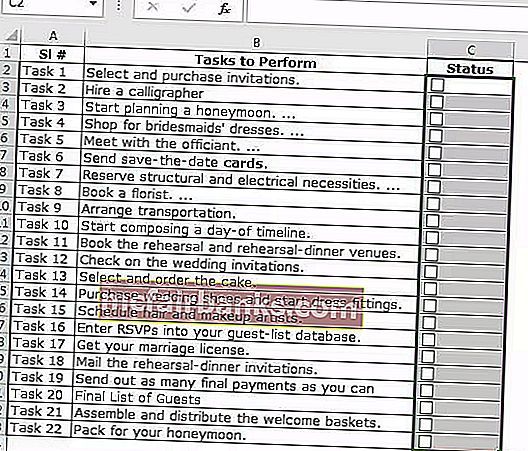
- 7. korak: Z desno miškino tipko kliknite vsako potrditveno polje in dodajte ustrezne celice kot povezavo. Naredite to za vse celice.
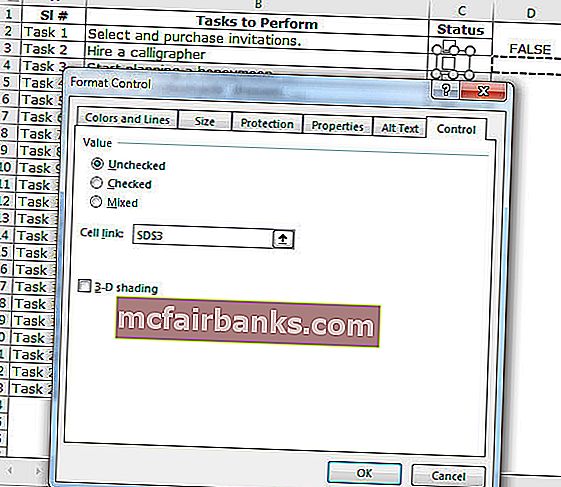
Ker se vrednost celice ob kliku spremeni TRUE / FALSE, jo lahko uporabimo zdaj.
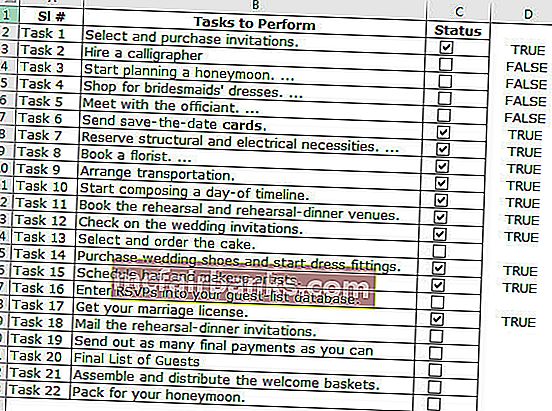
- 8. korak: Uporabite pogojno oblikovanje, da označite vse naloge, ki so dokončane.
- 9. korak: S potrditvenimi polji izberite obseg tem. V mojem primeru sem izbral A2: C23.
- 10. korak: Pojdite na zavihek Domov> Skupina slogi> kliknite spustni meni Pogojno oblikovanje in v meniju izberite novo pravilo
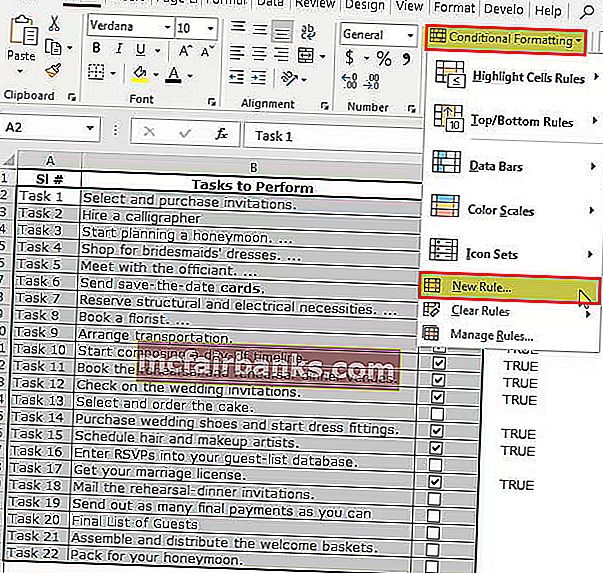
- 11. korak: V pogovornem oknu, ki se prikaže, izberite zadnji element na seznamu v zgornji polovici pogovornega okna z napisom »Uporabite formulo, da določite, katere celice želite formatirati« in to formulo postavite v obseg.
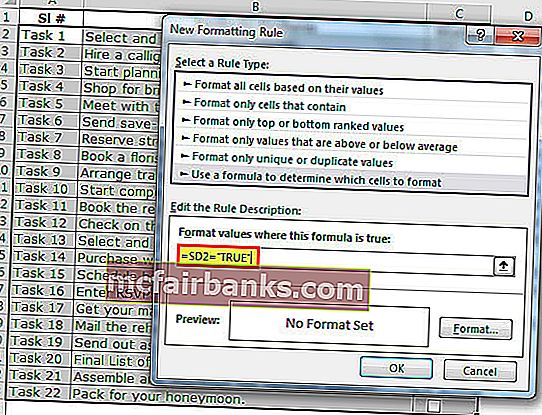
- 12. korak: V programu Excel kliknite Format in izberite barvo, ki jo želite poudariti.
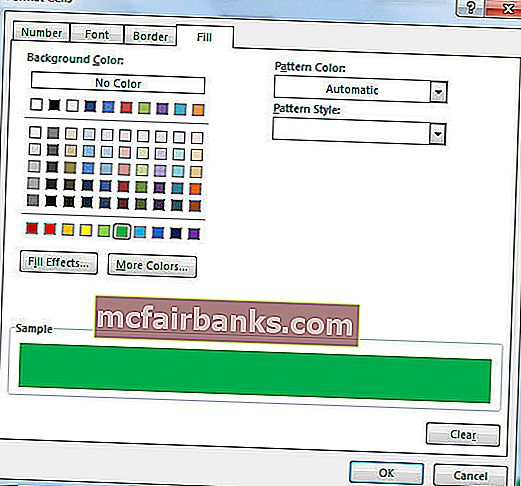
- Korak 13: Kliknite V redu. Ne, če je vaše polje v Excelu označeno, bo to nalogo označilo z zeleno barvo.
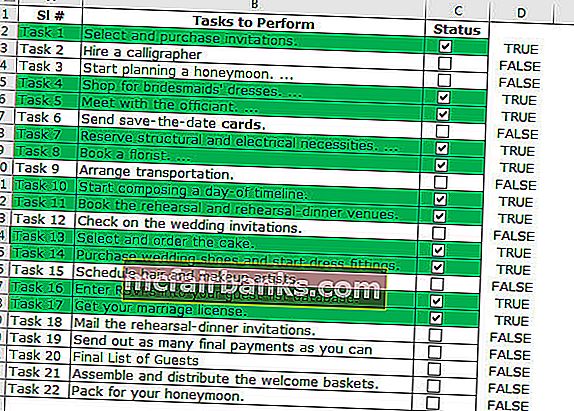
- 14. korak: Skrij TRUE - FALSE vrednosti.
- Korak 15: Izberite stolpec, ki vključuje TRUE ali FALSE vrednost in pritisnite Ctrl + 1.
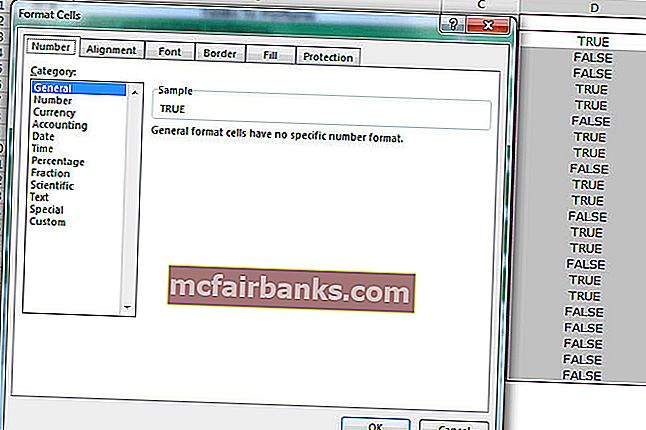
- Korak 16: Izberite Custom in uporabite spodnjo kodo.
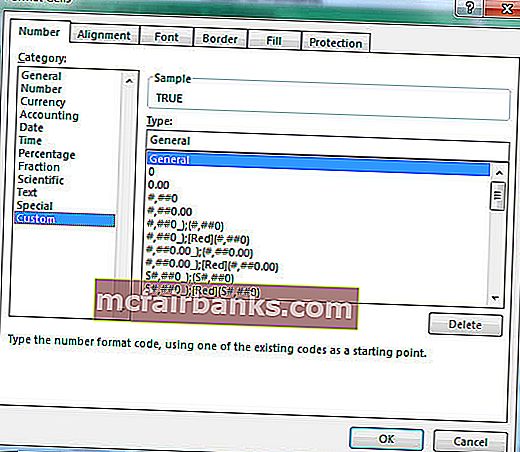
- 17. korak: Zdaj vaša TRUE ali FALSE ne bo več vidna.
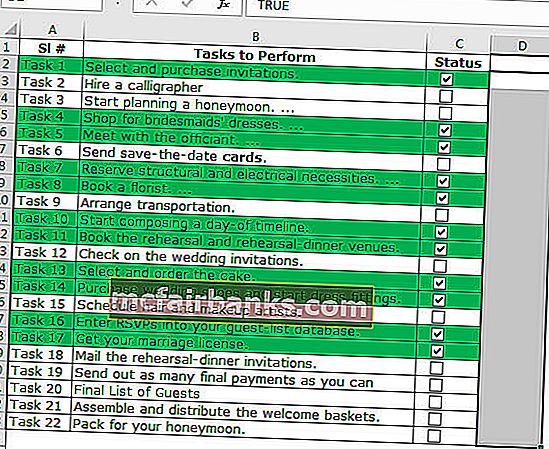
Ustvarite interaktivni grafikon s pomočjo CheckBoxa v Excelu
S pomočjo CheckBoxes lahko v Excelu ustvarimo interaktivni grafikon.
- 1. korak: v Excelu ustvarite spodnje podatke.
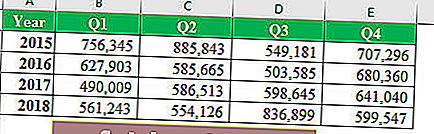
- 2. korak: ustvarite potrditvena polja za vsa leta. Vsako leto navedite drugačno celično povezavo. Prva slika je za leto 2015, druga za leto 2016, tretja za leto 2017 in četrta za leto 2018.
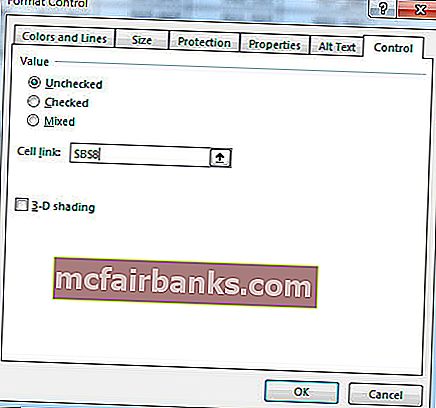
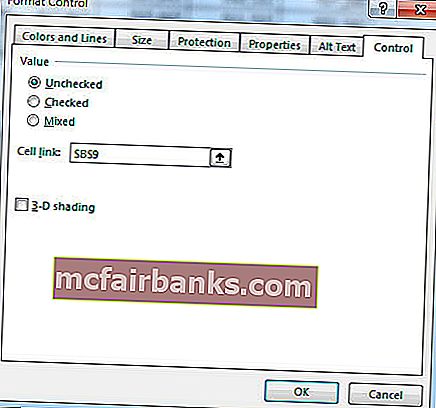
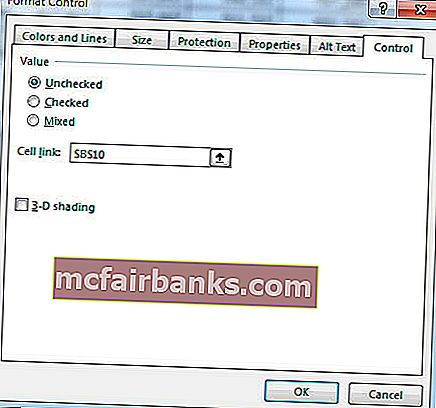
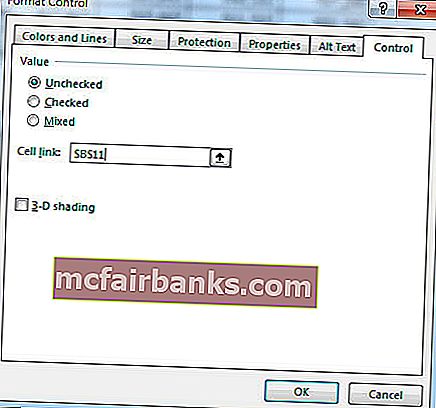
Tako skrbi za 4 potrditvena polja.
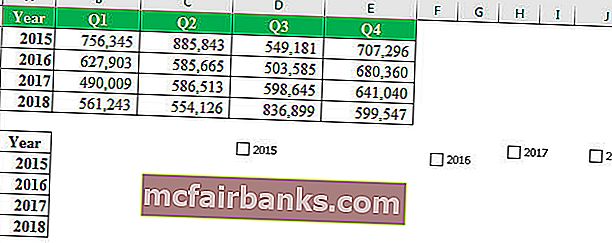
- 3. korak: Preuredite podatke, kot je prikazano na spodnji sliki.
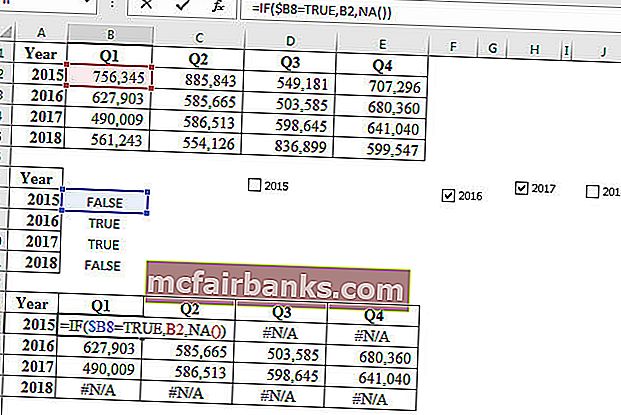
- 4. korak: Izberite preurejene podatke in uporabite stolpčni grafikon.
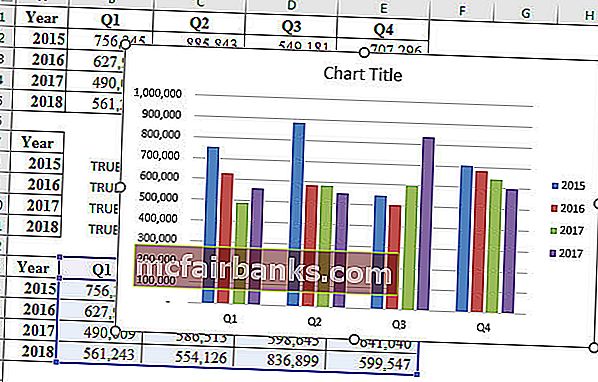
- 5. korak: Izberite vrstico stolpcev za vsako leto in jo spremenite v linijski grafikon, razen za leto 2018
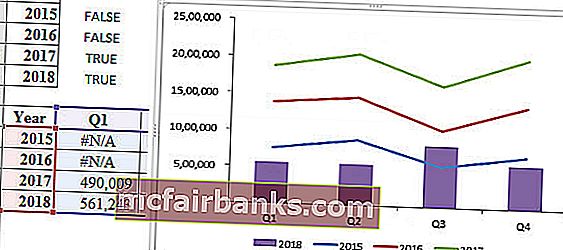
- 6. korak: Če počistite katero koli od štirih potrditvenih polj, graf ne bo prikazan namesto vas.
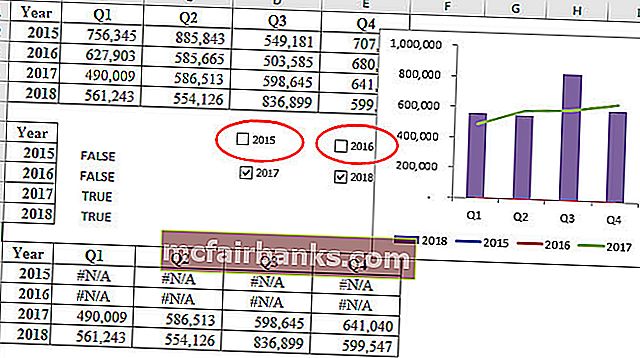
Kako izbrisati potrditveno polje v Excelu?
Posamezno potrditveno polje v Excelu lahko enostavno izbrišete tako, da ga izberete in pritisnete tipko za brisanje. Če želite izbrati potrditveno polje, morate držati tipko Control in nato pritisniti levi gumb miške.
Na domačem traku lahko tudi izbrišete potrditvena polja.
Pojdite na Domov -> Urejanje -> Poišči in izberi -> Izbirno podokno.
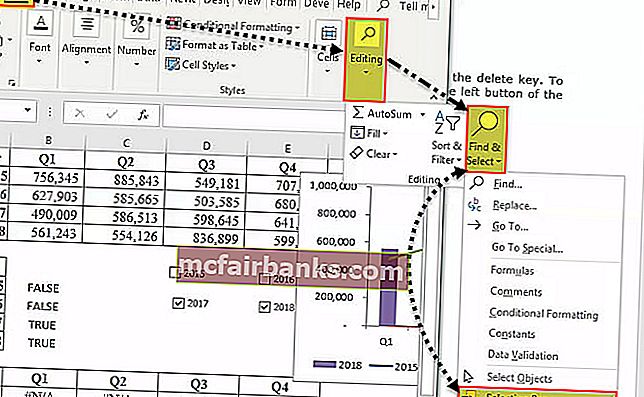
Takoj, ko kliknete tisto izbirno podokno, v katerem bodo navedeni vsi predmeti na tem delovnem listu (vključno s potrditvenimi polji, oblikami in grafikoni).
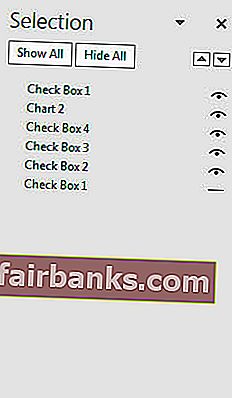
Izberite potrditvena polja, ki jih želite izbrisati, in pritisnite tipko za brisanje. Da bi odpravili zmedo, vpišite vsa polja v lastna imena.