Vstavljanje vrstice v VBA se nekoliko razlikuje od vstavljanja stolpca v VBA, v stolpcih smo uporabili celotno metodo stolpcev, za vstavljanje vrstic pa uporabimo metodo delovnega lista z ukazom insert za vstavljanje vrstice, prav tako navedemo sklic na vrstico, kamor želimo vstaviti druga vrstica, podobna stolpcem.
Vstavite vrstico z VBA Excel
Vsa večina vseh dejanj, ki jih naredimo v excelu, lahko izvedemo s kodiranjem VBA. Lahko kopiramo, lahko prilepimo, lahko izbrišemo in lahko naredimo veliko več stvari z jezikom VBA. "Vstavljanje vrstice" je ena izmed takih metod, ki jo pogosto delamo v Excelu. V tem članku vam bomo pokazali, kako izvesti metodo vstavljanja vrstice v VBA.
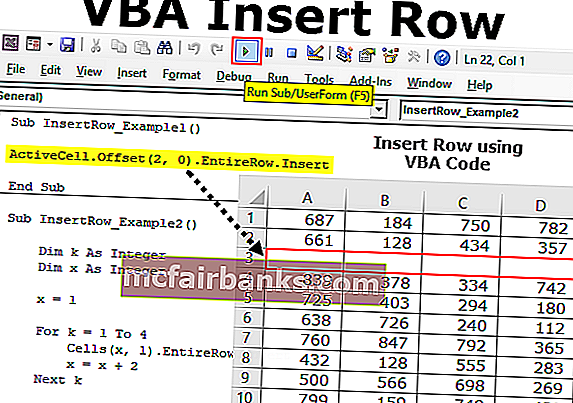
Kako vstaviti vrstico v Excel VBA?
Spodaj so navedeni različni načini uporabe VBA za vstavljanje vrstice v excel.
1. način - Uporaba metode vstavljanja
V VBA za vstavljanje vrstice moramo uporabiti podobno tehniko, kot smo jo uporabili v delovnem listu excel. V VBA moramo za vstavitev vrstice uporabiti objekt range.
Na primer, poglejte spodnjo kodo.
Koda:
Sub InsertRow_Example1 () Obseg ("A1"). Vstavi End Sub Ta koda se premakne navzdol po celici A1 do B1 in vstavi edino celico.
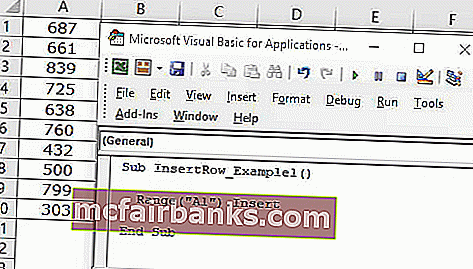
To bo povzročilo toliko težav pri ravnanju s podatki. To bo zgolj pomaknilo omenjeno celico navzdol in vsi ostali povezani stolpci bodo ostali enaki.
2. način - Uporaba celotne lastnosti vrstice
Vrh za vstavljanje lahko dejansko uporabimo več metod. Spodnja metoda bo vstavila celo vrstico nad izbrano celico.
1. korak: Najprej omenite naslov celice .
Koda:
Sub InsertRow_Example2 () Obseg ("A1"). Končaj pod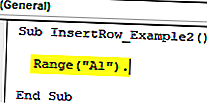
2. korak: Namesto da samo uporabite, izberite lastnost » Celotna vrstica «.
Koda:
Sub InsertRow_Example2 () Obseg ("A1"). EntireRow. Končaj pod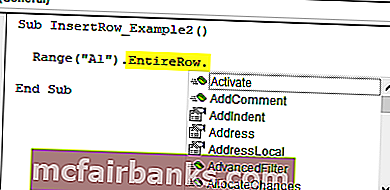
3. korak: Po dostopu do lastnosti celotne vrstice uporabite metodo vstavljanja .
Koda:
Sub InsertRow_Example2 () Obseg ("A1"). EntireRow.Insert End Sub 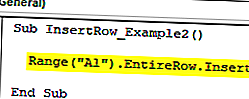
S tem boste vstavili vrstico nad celico A1. Ker je A1 prva vrstica, se bo premaknil navzdol po celici A1 na B1.
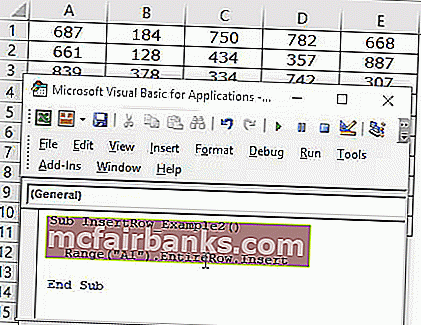
Kot lahko na zgornji sliki, mora vstaviti celo vrstico in ne posamezne celice.
3. metoda - Uporaba številk vrstic
V zgornjem primeru smo pravkar uporabili naslov ene celice in vstavili vrstico. Lahko pa jih vstavimo tudi s številkami vrstic.
Predpostavimo, da želite vstaviti vrstico pod 5. vrstico, najprej moramo omeniti številke vrstic z uporabo predmeta RANGE.
Koda:
Sub InsertRow_Example3 () Obseg ("6: 6"). Končaj podKer smo celotno vrstico omenili kot 6: 6, moramo tukaj uporabiti lastnost Entire Row, lahko naravnost uporabimo metodo "INSERT".
Koda:
Sub InsertRow_Example3 () Obseg ("6: 6"). Vstavi End Sub S tem bo vstavljena tudi celotna vrstica in ne posamezna celica.
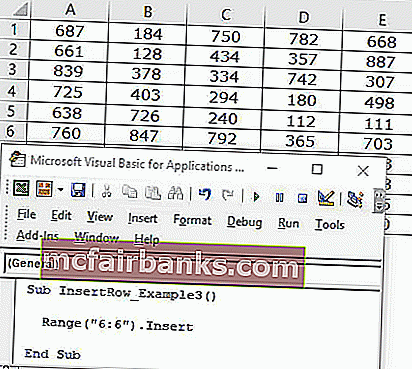
Če želite vstaviti dve vrstici pod 5. vrstico, moramo najprej izbrati 2 vrstici in nato uporabiti metodo INSERT.
Sub InsertRow_Example3 () Obseg ("6: 7"). Vstavi Končni Sub To bo vstavilo dve vrstici pod 5. vrstico.
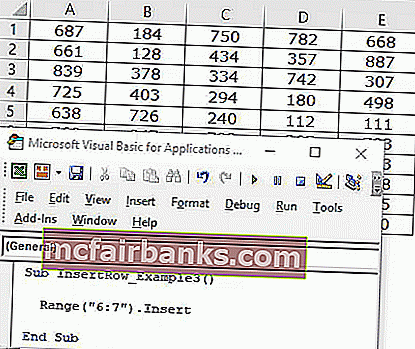
Tako lahko v delovni list vstavimo čim več vrstic.
4. način - Uporaba lastnosti aktivne celice
Za vstavljanje vrstic lahko uporabimo lastnost Active Cell VBA. Aktivna celica ni nič drugega kot trenutno izbrana celica.
Recimo, da ste v celici B5 in želite vstaviti vrstico zgoraj, lahko uporabite aktivno lastnost celice.
Sub InsertRow_Example4 () ActiveCell.EntireRow.Insert End Sub
S tem boste vstavili vrstico nad aktivno celico.
5. način - Uporaba lastnosti aktivne celice s funkcijo odmika
Predpostavimo, da želite vstaviti vrstico po 2 vrsticah aktivne celice, zato moramo uporabiti funkcijo Offset, da premaknemo število vrstic.
Predpostavimo, da ste v celici B5.
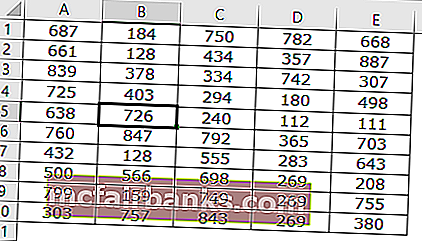
Če želite vrstico vstaviti za 2. vrstico iz aktivne celice, lahko uporabimo spodnjo kodo.
Koda:
Sub InsertRow_Example5 () ActiveCell.Offset (2, 0) .EntireRow.Insert End Sub
To bo vstavilo vrstico za 6. vrstico.
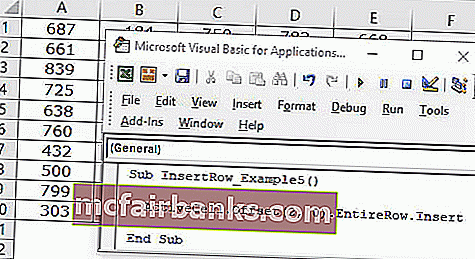
Vstavite nadomestne vrstice
Vstavljanje nadomestnih vrstic je pogosto že velikokrat. Za ogled spodnje podatkovne slike.
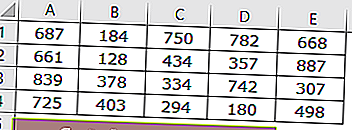
Zdaj moramo vstaviti nadomestne vrstice. Za vstavljanje vsake nadomestne vrstice moramo uporabiti zanke.
Koda:
Sub InsertRow_Example6 () Dim K Kot Celo število Dim X Kot Celo število X = 1 Za K = 1 do 4 celice (X, 1) .EntireRow.Insert X = X + 2 Naslednji K Konec Sub
To bo vstavilo vrstice, kot je ta.
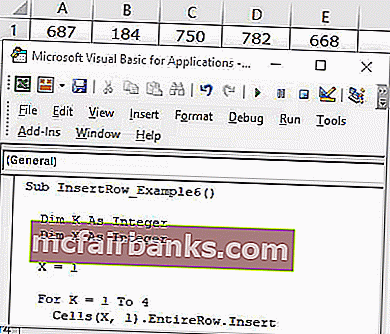
Ta VBA Insert Row Excel lahko prenesete tukaj. VBA Vstavi vrstico Excel