Tako kot IFERROR uporabljamo v Excelu, da vemo, kaj storiti, ko pred vsako funkcijo naletimo na napako, imamo tudi v VBA vgrajeno funkcijo IFERROR, ki se uporablja na enak način, ker je funkcija delovnega lista, to funkcijo uporabljamo z delovnim listom. v VBA in nato podajamo argumente za funkcijo.
IFERROR Funkcija v VBA
Pričakovati, da bo koda delovala brez napake, je zločin. Za obvladovanje napak v VBA lahko na več načinov uporabimo stavke, kot je On Error Resume Next VBA, On Error Resume Goto 0, On Error GoTo Label. Obdelovalci napak VBA lahko nadaljujejo le do naslednje vrstice kode. Če pa se izračun ne zgodi, moramo napako nadomestiti z drugo identitetno besedo. V tem članku bomo videli, kako to doseči z uporabo funkcije VBA IFERROR v Excelu.
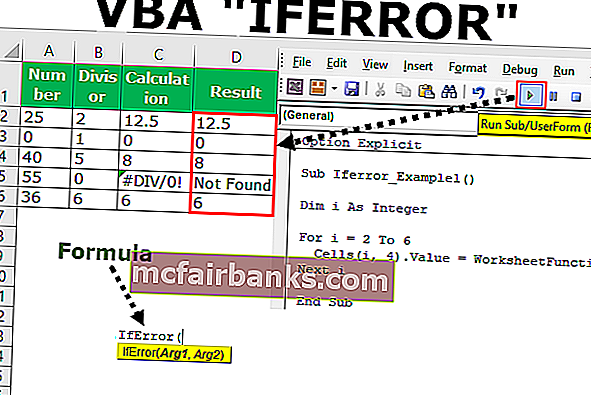
Kako uporabiti IFERROR v VBA?
Tu si moramo zapomniti, da to ni funkcija VBA, temveč le funkcija delovnega lista.
To predlogo programa VBA IFERROR Excel lahko prenesete tukaj - Predloga programa VBA IFERROR ExcelZgornje podatke na primer vzemite samo za predstavitev.
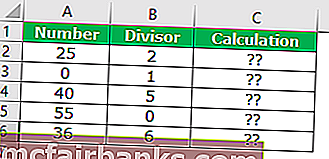
1. korak: Spremenljivko definirajte kot celo število .
Koda:
Sub Iferror_Example1 () Dim i As Integer End Sub
2. korak: Za izvedbo izračuna odprite For Next Loop .
Koda:
Sub Iferror_Example1 () Dim i kot celo število za i = 2 do 6 Naslednji i End Sub
3. korak: Znotraj kode napišite kot Celice (I, 3). Vrednost =
Koda:
Sub Iferror_Example1 () Dim i kot celo število za i = 2 do 6 celic (i, 3). Vrednost = Naprej i Končaj pod
4. korak: Za dostop do funkcije IFERROR ne moremo preprosto vtipkati formule, temveč moramo uporabiti razred »WorksheetFunction« .
Koda:
Sub Iferror_Example1 () Dim i kot celo število za i = 2 do 6 celic (i, 3). Vrednost = Delovni list Funkcija.
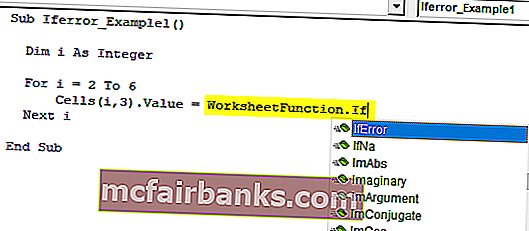
Korak 5: Kot lahko vidite na zgornji sliki, po vstavitvi ukaza “WorksheetFunction” razreda dobimo formulo IFERROR. Izberite formulo.
Koda:
Sub Iferror_Example1 () Dim i kot celo število za i = 2 do 6 celic (i, 3). Vrednost = Delovni list Funkcija.IfError (Naslednji i Konec Sub
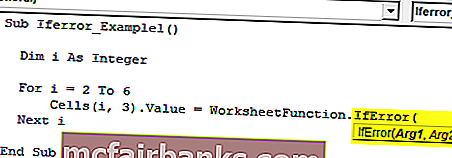
6. korak: Ena od težav v VBA pri dostopu do funkcij delovnega lista ne moremo videti argumentov, kot smo videli na delovnem listu. Morate biti popolnoma prepričani o argumentih, ki jih uporabljamo.
To je razlog, preden sem vam pokazal IFERROR v VBA, pokazal sem vam sintakso funkcije delovnega lista.
Prvi argument tukaj je "Value", tj. Katero celico želite preveriti. Pred tem uporabite izračun v celici.
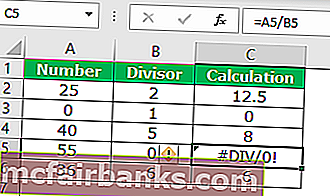
Zdaj v VBA uporabite spodnje kode.
Koda:
Sub Iferror_Example1 () Dim i kot celo število za i = 2 do 6 celic (i, 4) .Value = WorksheetFunction.IfError (Celice (i, 3) .Value, "Not Found") Naslednji i End Sub
Zdaj funkcija IFERROR preveri kakršno koli napako v stolpcu C, če najde katero koli napako, pa bo v stolpcu D. prikazala rezultat kot »Not Found«.
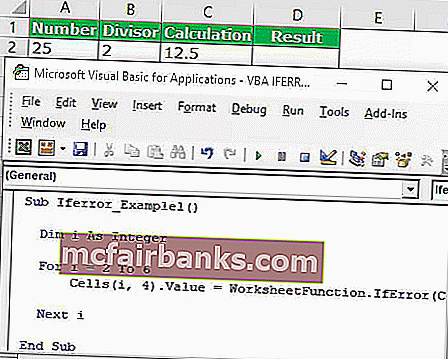
Tako kot s pomočjo funkcije IFERROR lahko tudi rezultate spremenimo po svoji želji. V tem primeru sem rezultat spremenil kot "Not Found". To lahko spremenite na svojo zahtevo.
Vrste napak, ki jih lahko najde VBA IFERROR
Pomembno je vedeti, katere vrste napak excel lahko obvlada funkcija IFERROR. Spodaj so navedene vrste napak, ki jih IFERROR lahko odpravi.
# N / A, #VALUE !, #REF !, # DIV / 0 !, #NUM !, #NAME ?, ali #NULL !.