Ko delamo v Excelu, ni jasno, da bodo podatki na enem delovnem listu, lahko je na več delovnih listih v več tabelah. Če želimo združiti tabele, obstajajo različne metode, da lahko imamo podatke v enem tabela in to je znano kot združevanje tabel v Excelu, to lahko storite z uporabo funkcij VLOOKUP ali INDEX in MATCH.
Spoji tabele v Excelu
Včasih lahko med analizo podatkov zberemo vse potrebne informacije na enem delovnem listu. Zelo pogosta težava ali situacija je, če so podatki razdeljeni na več delovnih listov ali delovnih zvezkov. Obstaja veliko načinov za združitev podatkov iz več tabel v eno tabelo v Excelu.
To predlogo Excel Merge Table Excel lahko prenesete tukaj - Združi tabelo Excel PredlogaKako združiti 2 tabeli v Excelu?
Podatke o strankah smo v dveh tabelah podali pametno. Za to smo posneli 20 zapisov.
List 1: Tabela 1: CustomerInfo
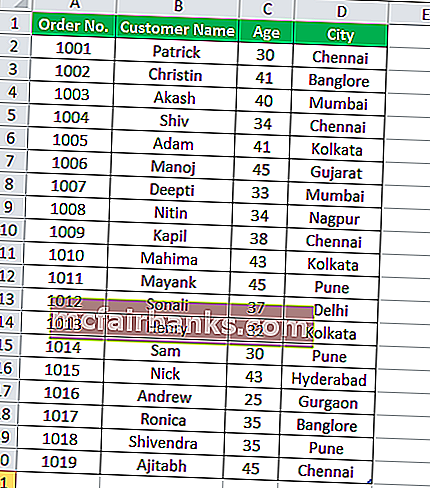
List 2: Tabela 2: Podrobnosti o izdelku
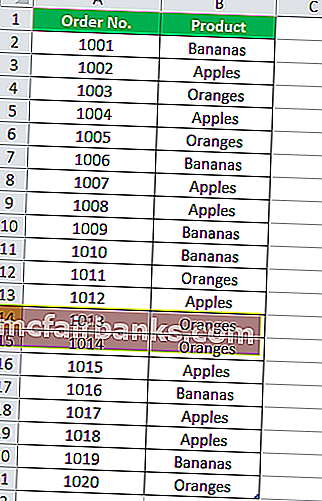
V obeh tabelah je številka naročila skupna informacija, na podlagi katere bomo ustvarili odnos med njima.
Spodaj so navedeni koraki za združitev teh dveh tabel:
- Kliknite katero koli celico v tabeli z informacijami o strankah. Pojdite na zavihek INSERT in v razdelku Tabele kliknite možnost Tabela. Glejte spodnji posnetek zaslona.

- Nato se prikaže pogovorno okno Ustvari tabelo. Naša tabela »CustomerInfo« ima glave stolpcev, zato je treba potrditi polje »Moja tabela ima glave«. Glejte spodnji posnetek zaslona.
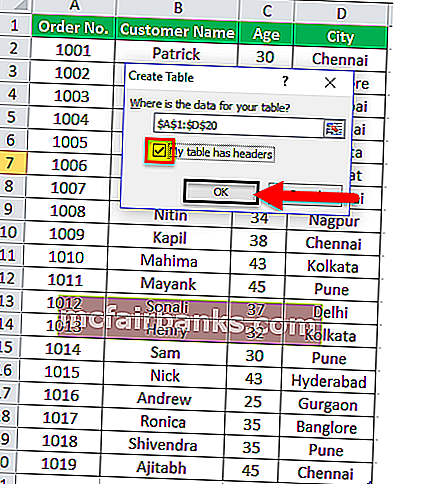
- Naše podatke bo pretvoril v obliko tabele. Zdaj kliknite polje Ime tabele pod razdelkom Lastnosti in ime te tabele navedite kot »Customer_info« .
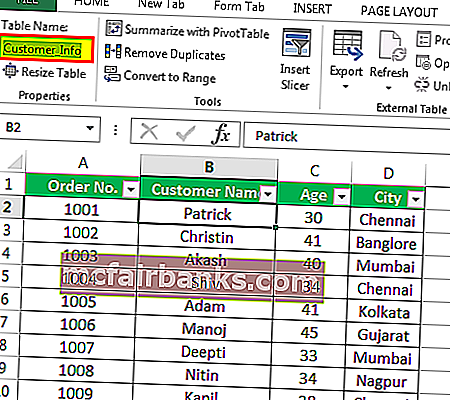
- Sledite istim korakom za drugo tabelo »ProductDetails« . Za drugo tabelo smo dali ime "Izdelki". Glejte spodnji posnetek zaslona.
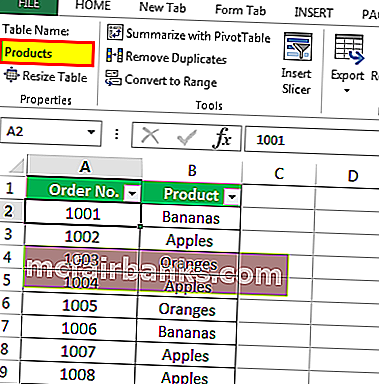
- Kliknite nekje v tabeli Customer_Info, nato pojdite na zavihek Insert in v razdelku Tabele kliknite možnost Pivot Table.
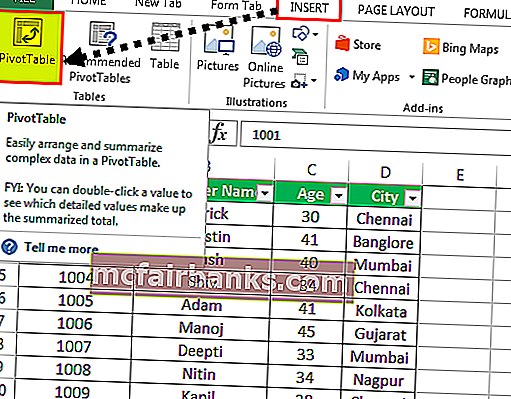
- Pojavilo se bo pogovorno okno za ustvarjanje vrtilne tabele. Označite potrditveno polje »Dodaj te podatke v podatkovni model«, kot je prikazano na spodnjem posnetku zaslona.
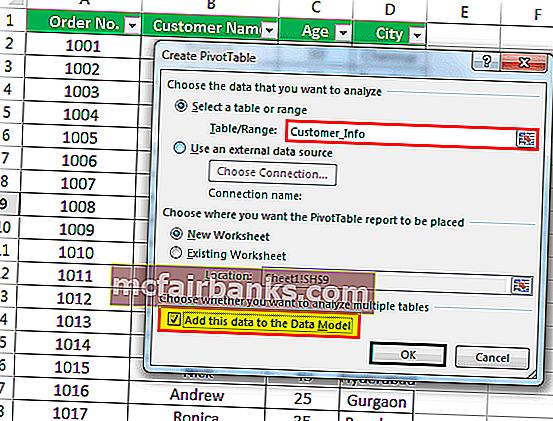
- Kliknite V redu, nato se bo odprl nov list z novim odsekom Polja vrtilne tabele na desni strani, kot je prikazano na spodnjem posnetku zaslona.
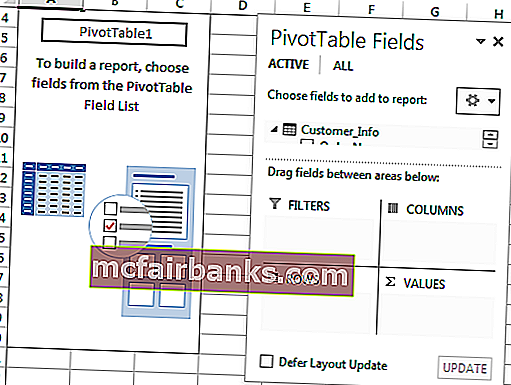
- Kliknite zavihek VSE v razdelku Polje vrtilne tabele in na njem bodo prikazane vse tabele, ki smo jih ustvarili. Glejte spodnji posnetek zaslona.
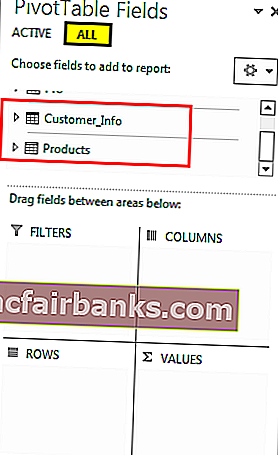
- Zdaj v razdelku Izračuni kliknite možnost Razmerja, kot je prikazano na spodnjem posnetku zaslona.
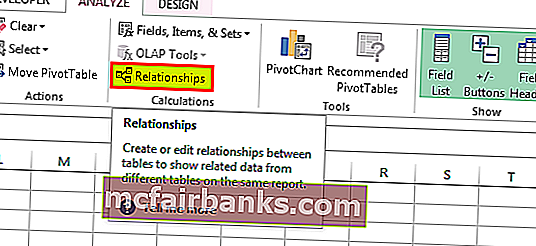
- Odprlo se bo pogovorno okno za ustvarjanje odnosa med temi tabelami. Kliknite gumb Novo. Glejte spodnji posnetek zaslona.
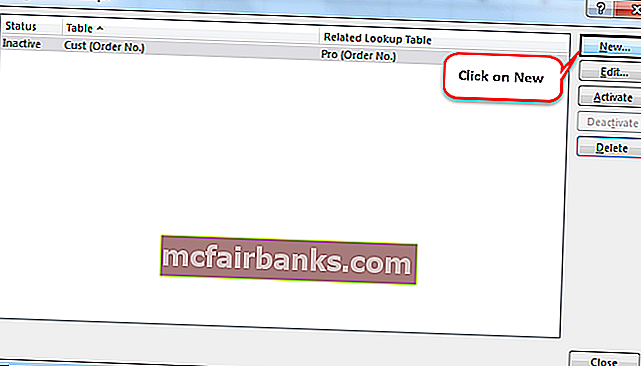
- Ponovno se bo odprlo pogovorno okno, kot je prikazano spodaj, in ustvarjene tabele so navedene tukaj.
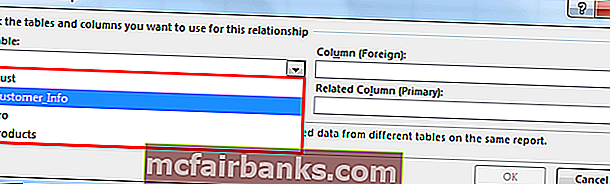
- Ker obstaja eno polje "Št. Naročila" je pogost v obeh tabelah, zato bomo z uporabo tega skupnega polja / stolpca ustvarili razmerje med temi tabelami.
- V razdelku Tabele izberite Customer_Info in pod odsekom stolpcev polje Št. Naročila . Glejte spodnji posnetek zaslona.
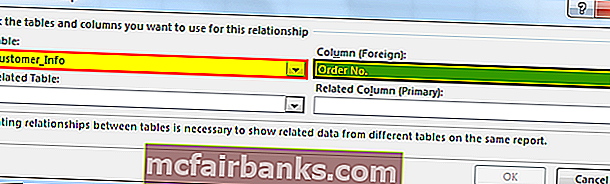
- V razdelku Sorodna tabela izberite drugo tabelo Izdelki in v razdelku Povezani stolpec izberite polje Št. Naročila . Glejte spodnji posnetek zaslona.
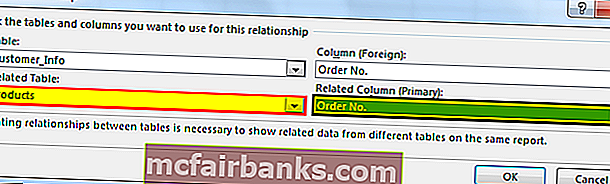
- Primarni ključ so edinstvene vrednosti, ki se enkrat pojavijo v tabeli, nato kliknite V redu. Prikazalo se bo razmerje, kot je prikazano na spodnjem posnetku zaslona.
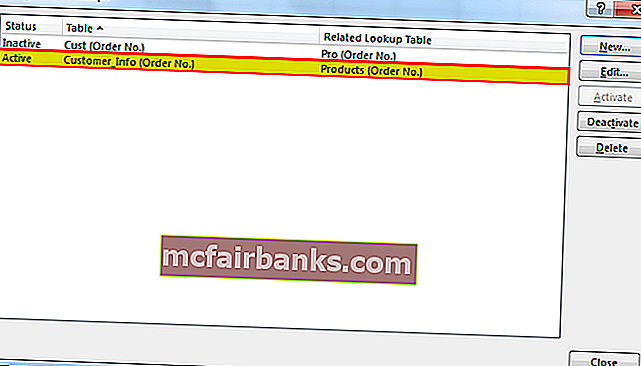
- Zdaj lahko povlečemo in spustimo polje, da vidimo rezultat. Kliknite tabelo Customer_Info, kot je prikazano na spodnjem posnetku zaslona.
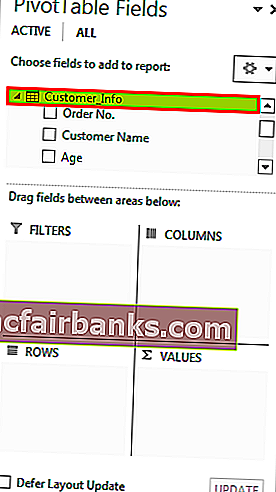
- Povlecite polja Številka naročila, Ime stranke in mesto pod poljem vrstice.
- Povlecite polje Starost pod polje Filter.
- Povlecite polje Product pod polje Stolpec in polje Vrednosti za število izdelkov.

Končni rezultat je spodaj:
V skladu s tem lahko polja povlečete in spustite v skladu z vašo zahtevo.

Stvari, ki si jih je treba zapomniti pri združevanju 2 tabel v Excelu
- S tem postopkom lahko združite več kot dve tabeli.
- V vsaki tabeli bi moral biti en skupni stolpec.
- Ta skupni stolpec bo v tem procesu deloval kot primarni ključ, zato mora imeti to polje edinstvene vrednosti.