Pridobite vrednost celice z Excelovim VBA
Celica je posamezna celica in je tudi del obsega, tehnično obstajata dve metodi za interakcijo s celico v VBA, in sicer metoda obsega in metoda celice, metoda obsega se uporablja kot obseg ("A2") .Vrednost, ki nam bo dala vrednost celice A2 ali pa jo lahko uporabimo kot celico (2,1). Vrednost, ki nam bo dala tudi vrednost celic A2.
Naj bo to excel working ali VBA, vsi moramo delati s celico ali celicami, ker bodo vsi podatki shranjeni v celicah, tako da se vse zniža na to, kako dobro poznamo celice v VBA. Torej, če so celice tako ključni del VBA, jih je pomembno dobro razumeti in če ste začetnik v zvezi s celicami VBA, vas bo ta članek vodil, kako podrobno pridobiti vrednosti celic v Excelu VBA.
Najprej se lahko sklicujemo ali delamo s celicami v VBA na dva načina, tj. Z uporabo lastnosti CELLS in predmeta RANGE. Zakaj je CELLS lastnost in zakaj RANGE objekt, je drugačna analogija in kasneje v članku bomo prišli do te točke.
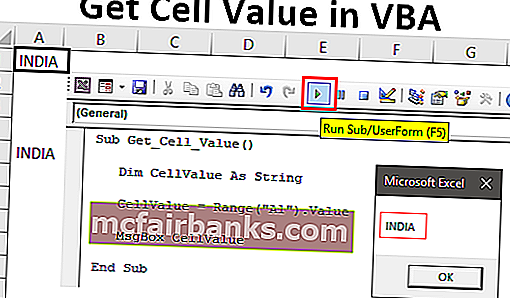
Primeri pridobivanja vrednosti celice v Excelu VBA
Spodaj so primeri Get Cell Value v Excelu VBA.
To predlogo VBA Get Excel Value Cell Excel lahko prenesete tukaj - VBA Get Excel Value Excel PredlogoPrimer # 1 - Uporaba lastnosti RANGE ali CELLS
Na primer, v celici A1 imamo vrednost "Indija".
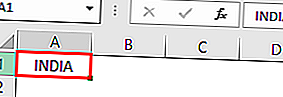
Za sklicevanje na to celico lahko uporabimo lastnost CELLS ali objekt RANGE, poglejmo si obe podrobno.
Uporaba lastnosti obsega
Najprej zaženite postopek makra.
Koda:
Sub Get_Cell_Value () Konec Sub
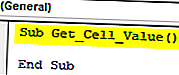
Zdaj odprite RANGE objekt.
Koda:
Podobseg Get_Cell_Value () Obseg (Konec Sub
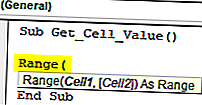
Prvi argument tega predmeta je »Cell1«, tj. Na katero celico se sklicujemo. V tem primeru gre za celico A1, zato moramo naslov celice navesti v dvojnih narekovajih za objekt RANGE.
Koda:
Sub Get_Cell_Value () Obseg ("A1") Konec Sub 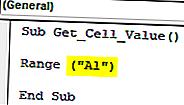
Ker se samo ena celica sklicuje na druge parametre, ni pomembno, zato zaprite oklepaj in postavite piko, da se prikaže seznam intellisense.
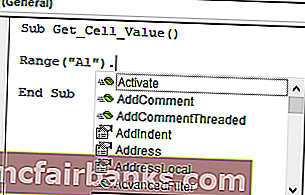
Kot lahko vidite zgoraj, ko postavimo piko, lahko vidimo ves razpoložljiv intellisense seznam lastnosti in metod predmeta obsega.
Ker izbiramo celico, moramo na seznamu intellisense izbrati metodo »SELECT«.
Koda:
Sub Get_Cell_Value () Obseg ("A1"). Izberite End Sub 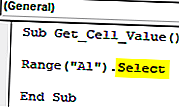
Zdaj izberite celico, ki ni A1, in zaženite kodo.
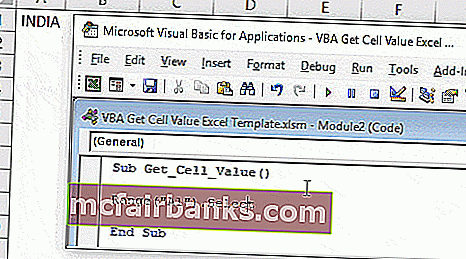
Ni pomembno, katero celico ste izbrali v trenutku, ko zaženete kodo, ki jo je izbrala omenjena celica, tj. Celica A1.
Uporaba lastnosti celic
Podobno zdaj uporabljamo lastnost CELLS.
Koda:
Sub Get_Cell_Value () Obseg ("A1"). Izberite Celice (End Sub 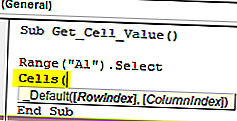
To je za razliko od predmeta RANGE, kjer bi lahko neposredno podali naslov celice, vendar z uporabo te lastnosti CELLS tega ne moremo storiti.
Prvi argument te lastnosti je »Indeks vrstic«, tj. Na katero vrstico se sklicujemo. Ker izbiramo celico A1, se sklicujemo na prvo vrstico, zato omenite 1.
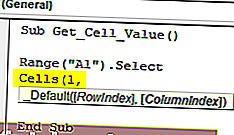
Naslednji argument je "Kazalo stolpca", tj. Na kateri stolpec se sklicujemo. Celica A1 je prvi stolpec, zato vnesite 1.
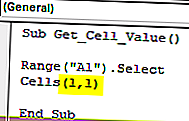
Naša koda se glasi CELLS (1, 1), tj. Prva vrstica prvi stolpec = A1.
Zdaj postavite piko in preverite, ali boste videli seznam intellisense ali ne.
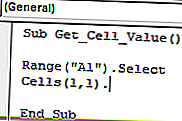
Z lastnostmi CELLS ne moremo videti nobenega seznama IntelliSense, zato moramo biti popolnoma prepričani, kaj pišemo. Kot način vnesite “Select”.
Koda:
Sub Get_Cell_Value () Obseg ("A1"). Izberite celice (1, 1). Izberite End Sub 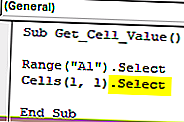
S tem boste izbrali tudi celico A1.
2. primer - Pridobite vrednost iz celice v Excelu VBA
Izbira je prva stvar, ki smo se je naučili, zdaj bomo videli, kako pridobiti vrednost iz celic. Preden izberemo celico, moramo definirati spremenljivko za shranjevanje vrednosti iz celice.
Koda:
Sub Get_Cell_Value1 () Dim CellValue kot niz na koncu Sub
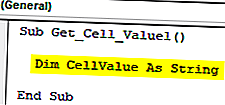
Zdaj navedite naslov celice z uporabo predmeta RANGE ali lastnosti CELLS. Ker ste začetnik, uporabite objekt RANGE samo zato, ker z objektom RANGE vidimo seznam intellisense.
Za definirano spremenljivko postavite enačbo in navedite naslov celice.
Koda:
Sub Get_Cell_Value1 () Dim CellValue kot niz CellValue = obseg ("A1") Konec Sub 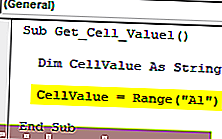
Še enkrat postavite piko, da se prikaže seznam intellisense.
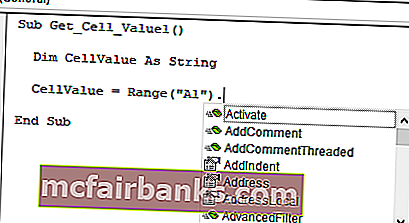
Na seznamu vba intellisense izberite lastnost »Value«, da dobite vrednost iz omenjene celice.
Koda:
Sub Get_Cell_Value1 () Dim CellValue kot niz CellValue = obseg ("A1"). Vrednost Konec Sub 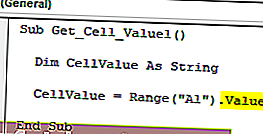
Zdaj spremenljivka "CellValue" vsebuje vrednost iz celice A1. Pokažite to vrednost spremenljivke v polju za sporočila v VBA.
Koda:
Sub Get_Cell_Value1 () Dim CellValue kot niz CellValue = obseg ("A1"). Vrednost MsgBox CellValue End Sub 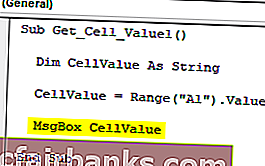
Ok, zaženite kodo in si oglejte rezultat v oknu za sporočilo.
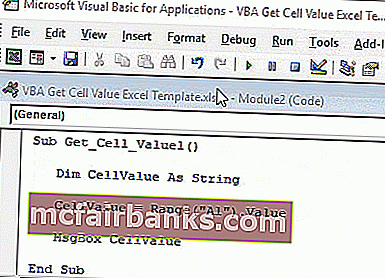
Ker je v celici A1 vrednost "INDIA", se je isto pojavilo tudi v polju za sporočila. Tako kot vrednost VBA celice lahko dobimo vrednost celice.
3. primer - pridobite vrednost iz ene celice v drugo
Vemo, kako pridobiti vrednost iz celice z uporabo vba, zdaj je vprašanje, kako v celico vstaviti vrednost. Vzemimo le isti primer, za celico A1 moramo vstaviti vrednost "INDIA", kar lahko storimo iz spodnje kode.
Koda:
Sub Get_Cell_Value2 () Obseg ("A1"). Value = "INDIA" End Sub 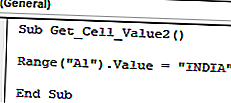
S tem boste v celico A1 vstavili vrednost "INDIA", podobno, če želimo dobiti vrednost iz ene celice v drugo, lahko kodo napišemo kot spodaj.
Koda:
Sub Get_Cell_Value2 () Obseg ("A5"). Vrednost = Obseg ("A1"). Vrednost Konec Sub 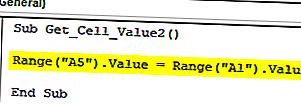
Naj vam razložim kodo.
"Za celico A5 potrebujemo vrednost, ki je iz vrednosti celice A1", to je vse, kar pravi ta koda. Tako bomo s pomočjo kode VBA dobili vrednost od celice A1 do A5.
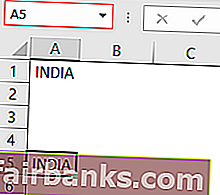
Stvari, ki si jih je treba zapomniti
- Vstavljanje vrednosti v celice in pridobivanje vrednosti iz celice zahteva uporabo lastnosti VBA »VALUE«.
- Z lastnostjo CELLS lahko izberemo samo eno celico, z objektom RANGE pa lahko izberemo več celic.