Kaj je opisna statistika v Excelu?
Če povzamemo informacije, ki so na voljo v statistiki, je znana kot opisna statistika, v Excelu pa imamo tudi funkcijo za opisno statistiko, to vgrajeno orodje se nahaja na zavihku s podatki in nato v analizi podatkov in našli bomo metodo za opisno statistiko, ta tehnika nam ponuja tudi različne vrste izhodnih možnosti.
Koraki za omogočanje opisne statistike v Excelu
- 1. korak: Odprite Datoteka> Možnosti.
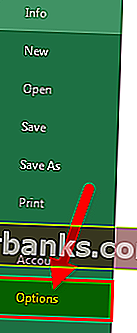
- 2. korak: Pojdite na Add-ins
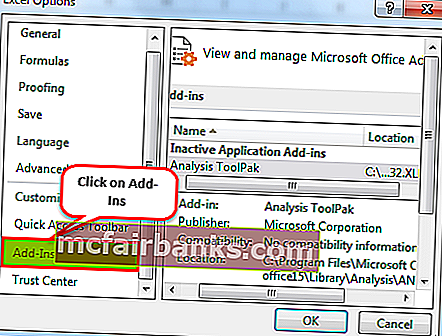
- 3. korak: Pod dodatki na desni strani boste videli vse neaktivne programe. Izberite Paket orodij za analizo in kliknite GO.
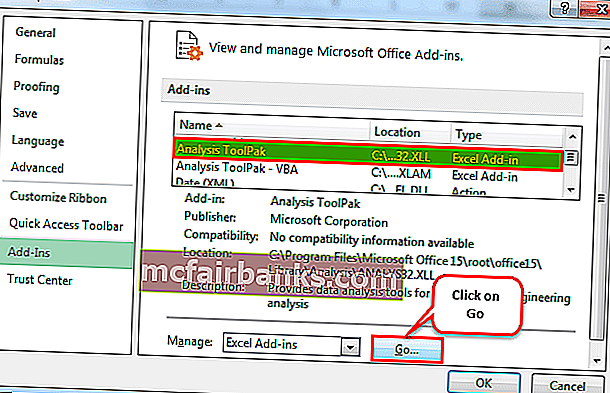
- 4. korak: Zdaj boste našli vse dodatke, ki so na voljo za vaš excel. Izberite Paket orodij za analizo in kliknite V redu.
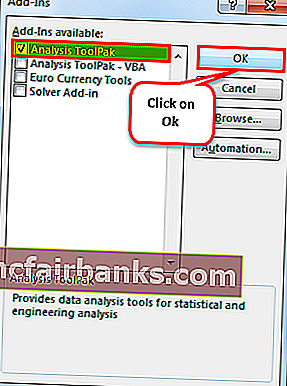
Zdaj morate na zavihku Podatki videti možnost Analiza podatkov.

Kliknite na Analiza podatkov in v tem orodju boste videli vse razpoložljive analitične tehnike, kot so Anova, T-test, F-test v excelu, korelacija, histogram, regresija, opisna statistika in še veliko več.
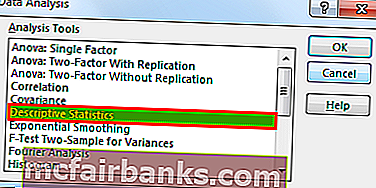
Kako uporabiti opisno statistiko v Excelu?
To predlogo opisne statistike Excel lahko prenesete tukaj - Predloga opisne statistike ExcelPrimer # 1
Zdaj pa poglejte preproste podatke iz testa, ki vključuje ocene 10 študentov. Z uporabo teh podatkov o ocenah potrebujemo analizo podatkov opisne statistike.
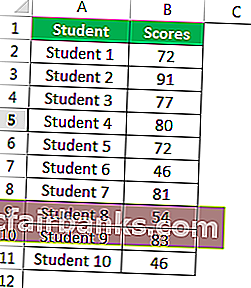
Kopirajte te podatke na svoj excel list.
- 1. korak: Pojdite na Podatki> Analiza podatkov.
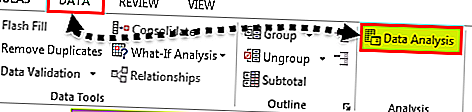
- 2. korak: Ko kliknete na Analiza podatkov, boste seznam vseh razpoložljivih analitičnih tehnik. Pomaknite se navzdol in izberite Opisna statistika.
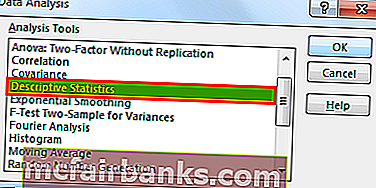
- 3. korak: Pod obsegom vnosa izberite obseg rezultatov, vključno z naslovom, v prvi vrstici preverite oznake, izberite obseg izhoda in navedite celico kot D1 ter preverite statistiko povzetka.
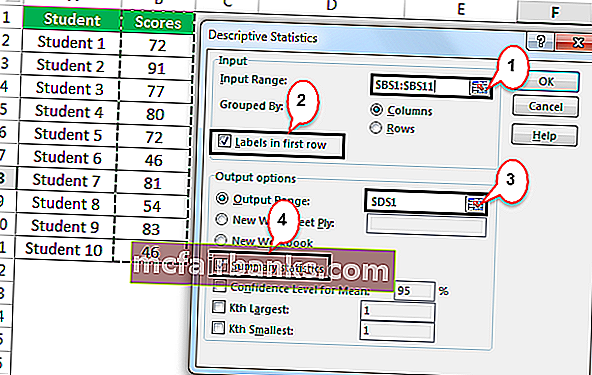
- 4. korak: Za dokončanje naloge kliknite V redu. V celici D1 boste videli zbirno poročilo o analizi podatkov opisne statistike.
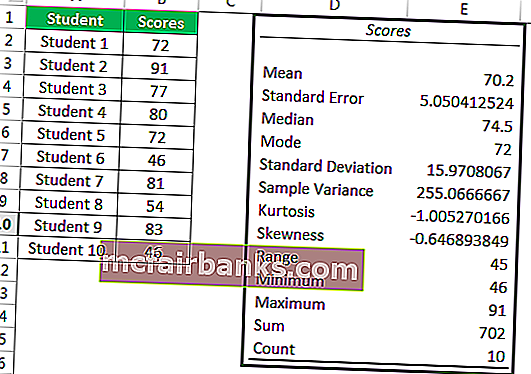
Dobili smo vse vrste statističnih rezultatov, ki se nanašajo na izbrane podatke, tj. Rezultate.
Povprečna ocena (povprečje) je 70,2, standardni odklon je 15,97, minimalna ocena je 46, največja ocena je 91, skupna ocena je vsota id 702 in skupno število študentov je ta vzorec 10. Tako kot imamo na voljo vse vrste statističnih podatkov rezultatov.
2. primer
Kako deluje opisna statistika, smo se naučili v prejšnjem primeru. Prenesite delovni zvezek v to opisno statistiko v Excelu.
Imam seznam študentov, njihovo starost, spol, višino, težo, število ur na teden in podrobnosti o nedavnih izpitih za nekaj študentov.
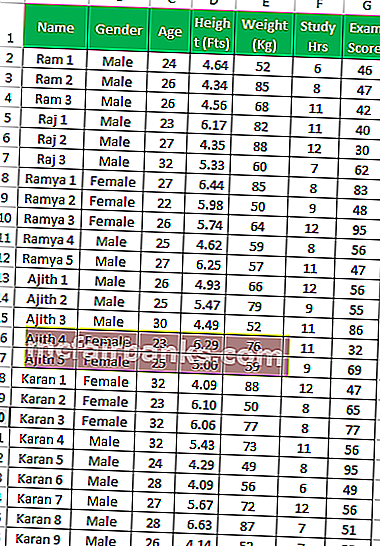
Če pogledamo zgoraj navedene podatke, so pogosta vprašanja, kakšna je povprečna starost študentske skupine? , povprečna teža, povprečna ocena izpita, povprečna višina, največja vrednost v vsaki kategoriji, najmanjša vrednost itd ...
Za sporočanje statističnih rezultatov imamo kar 5 različnih kategorij. Za vse to lahko izvedemo opisno statistično analizo.
- 1. korak: Pojdite na Podatki> Analiza podatkov.

- 2. korak: Ko kliknete na Analiza podatkov, boste navedli vse razpoložljive tehnike analize. Pomaknite se navzdol in izberite Opisna statistika.
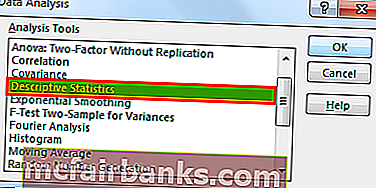
- Korak 3: Pod obsegom vnosa izberite ves obseg kategorij, vključno z naslovi, tj. C1: G26.
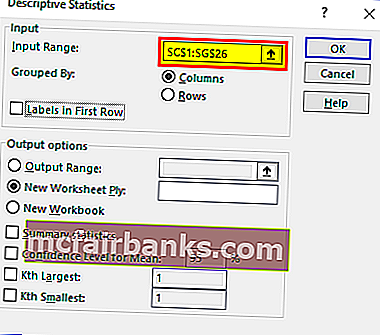
Povzetek rezultatov lahko dobimo na istem delovnem listu, različnih delovnih listih in tudi v različnih delovnih zvezkih. Na podlagi izbora, ki ga damo, bo prikazano zbirno poročilo. V tem primeru sem izbral možnost prikaza povzetka na istem delovnem listu, torej iz celice J1
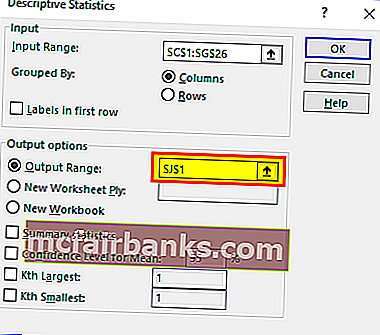
Ker smo izbrali naslove, moramo v prvi vrstici označiti potrditveno polje Oznake. Ker smo izbrali naslove, bo koristno, če prikazujemo rezultate, sicer bo zmedeno razumeti rezultate vsake kategorije.
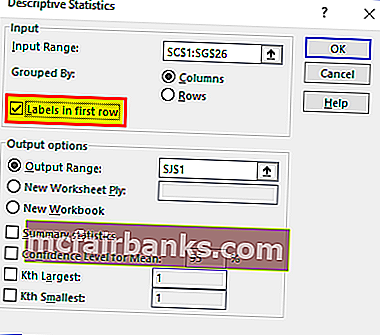
In nato označite možnost Povzetek statistike
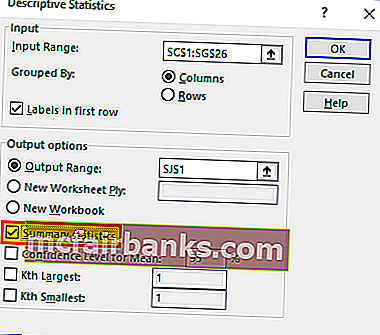
- 4. korak: Kliknite V redu, da se potegujete za test. Rezultate opisne statistike bomo dobili iz celice J1.
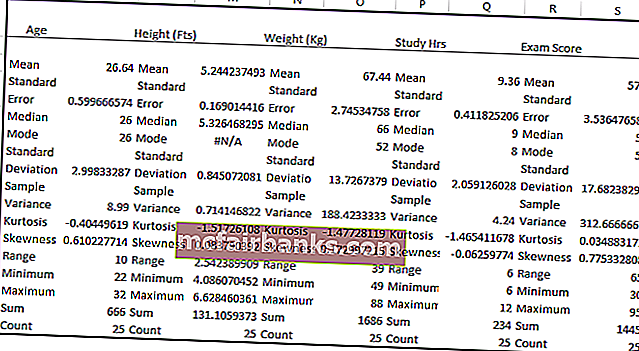
Prikazala je vse statistične rezultate za vseh pet kategorij. Skupno število študentov je 25, povprečna starost 26,64, povprečna višina 5,244, povprečna teža 67,44 in povprečna ocena izpita 57,8, kar je relativno nizko v primerjavi s sodobnimi standardi in številnimi drugimi rezultati.
Stvari, ki si jih je treba zapomniti
- Opisna statistika v Excelu je sveženj številnih statističnih rezultatov.
- Oznaka kot prva vrstica pomeni, da obseg podatkov, ki smo ga izbrali, vključuje tudi naslove.
- Povprečno vrednost lahko najdemo s pomočjo funkcije AVERAGE in excel, kot je ta največja vrednost za MAX, najmanjša vrednost za funkcije MIN.
- POVZETEK bo prikazan na podlagi izbire, ki jo naredimo.