Kako primerjati dva seznama v Excelu? (Top 6 metod)
Spodaj je omenjenih 6 različnih metod, ki se uporabljajo za primerjavo dveh seznamov stolpca v Excelu za ujemanja in razlike.
- 1. način: Primerjajte dva seznama z uporabo enakovrednega operaterja
- 2. metoda: Ujemanje podatkov s pomočjo tehnike razlikovanja vrstic
- 3. način: Razlika v vrstici se ujema z uporabo IF pogoja
- Metoda 4: Ujemanje podatkov, tudi če obstaja vrstna razlika
- 5. način: Označite vse ujemajoče se podatke s pogojnim oblikovanjem
- 6. metoda: Tehnika delnega ujemanja
Zdaj pa o posameznih metodah podrobno razpravljajmo s primerom -
Tu lahko primerjate Excelovo predlogo za primerjavo dveh seznamov - Primerjajte Excel za dve seznami# 1 Primerjaj dva seznama z uporabo enakovrednega operaterja
- 1. korak: V naslednji stolpec takoj za obema stolpcema vstavite nov stolpec z imenom »Stanje«.
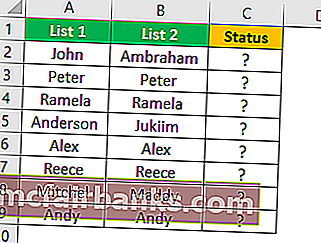
- 2. korak: Zdaj vstavite formulo v celico C2 kot = A2 = B2.

- 3. korak: Ta formula preizkusi, ali je vrednost celice A2 enaka celici B2. Če se ujemata obe vrednosti celic, bomo kot rezultat dobili TRUE ali pa rezultat FALSE.
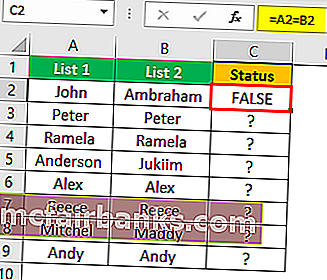
- 4. korak: Zdaj povlecite formulo v celico C9 za določitev drugih vrednosti,
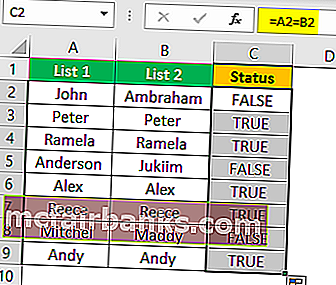
Kjerkoli imamo enake vrednosti v skupnih vrsticah, smo dobili rezultat TRUE ali FALSE.
# 2 Podatki o ujemanju s tehniko razlike v vrsticah
Verjetno na svojem delovnem mestu niste uporabili tehnike »Razlika v vrstici«, danes pa vam bom pokazal, kako to tehniko uporabljate za ujemanje podatkov po vrsticah.
- 1. korak: Če želite vrstice za vrstico označiti ne ujemajoče se celice, najprej izberite celotne podatke.
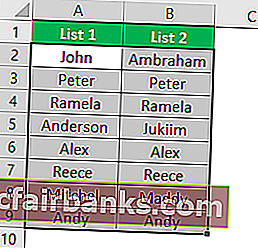
- 2. korak: Zdaj pritisnite bližnjico excel " F5 ", da odprete orodje "Pojdi na posebno".

- 3. korak: Pritisnite tipko F5, da odprete to okno. Zdaj v oknu »Pojdi na« pritisnite zavihek »Posebno«.
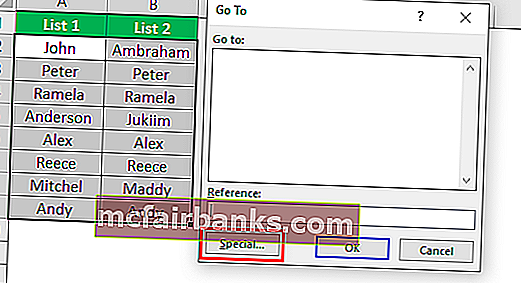
- 4. korak: V naslednjem oknu »Pojdi na posebno« izberite možnost »Razlika v vrstici«. Po izbiri »Razlika v vrstici« kliknite »V redu«.
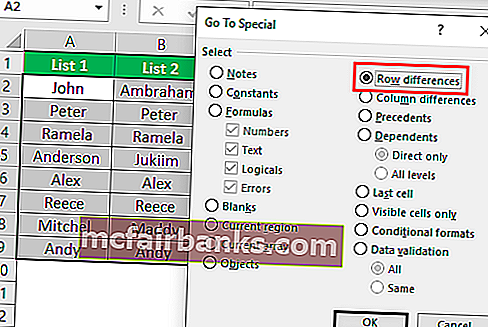
Dobili smo naslednji rezultat.
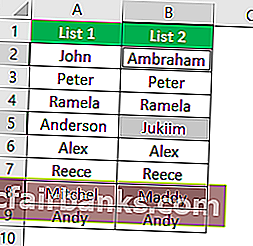
Kot lahko vidite v zgornjem oknu, je celice izbral povsod, kjer je razlika v vrstici. Zdaj izpolnite nekaj barve, da označite vrednosti razlike v vrsticah.

# 3 Razlika med vrsticami z uporabo IF pogoja
Kako lahko izpustimo pogoj IF, če želimo podatke ujemati po vrsticah. V prvem primeru smo kot rezultat dobili TRUE ali FALSE, kaj pa če potrebujemo rezultat razlike namesto privzetih rezultatov bodisi »TRUE ali FALSE«. Predpostavimo, da potrebujete rezultat »Matching«, če ni razlike v vrstici, rezultat pa mora biti »Not Matching«, če obstaja razlika v vrstici.
- 1. korak: Prvo odprto stanje IF v celici C2.
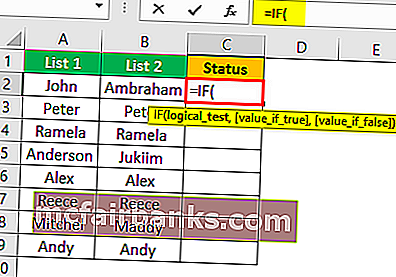
- 2. korak: Uporabite logični test kot A2 = B2.
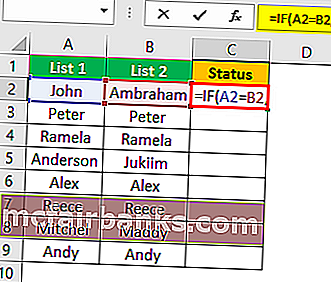
- 3. korak: Če je ta logični test TRUE, vnesite merila za rezultat. V tem primeru je merilo rezultata »Matching« in če se vrstica ne ujema, potem potrebujemo rezultat kot »Not Matching«.
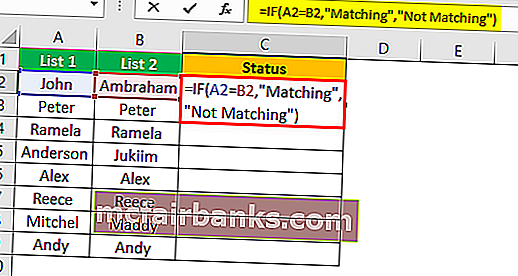
- 4. korak: Uporabite formulo, da dobite rezultat.
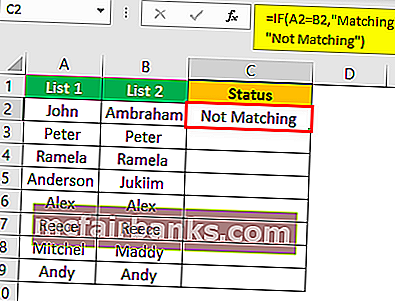
- 5. korak: Zdaj povlecite formulo v celico C9 za določitev drugih vrednosti,
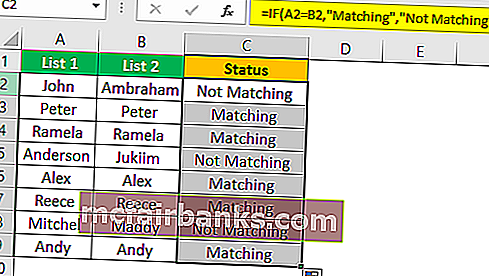
# 4 Podatki o tekmi, tudi če obstaja razlika v vrstici
Ujemanje podatkov o metodah razlik v vrsticah morda ne bo delovalo ves čas, vrednost je lahko tudi v drugih celicah, zato moramo v teh scenarijih uporabiti različne tehnologije.
Oglejte si spodnje podatke.
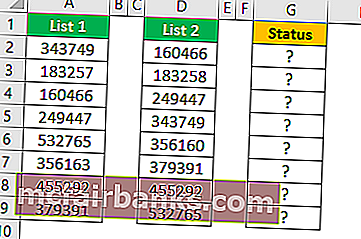
Na zgornji sliki imamo dva seznama številk. Primerjati moramo seznam 2 s seznamom 1. Uporabimo torej svojo najljubšo funkcijo VLOOKUP.

Torej, če se podatki ujemajo, dobimo številko, sicer imamo vrednost napake kot # N / A.
Prikaz vrednosti napak sploh ni videti dobro. Namesto da pokažemo napako, jih nadomestimo z besedo »Ni na voljo«. Za to uporabite funkcijo IFERROR v Excelu.

# 5 Označite vse ujemajoče se podatke
Če niste ljubitelj formul excel, potem ne skrbite, še vedno se lahko ujemamo s podatki tudi brez formule. Z uporabo preprostega pogojnega oblikovanja v Excelu lahko dejansko lahko označimo vse ujemajoče se podatke dveh seznamov.
- 1. korak: Za to najprej izberite podatke.

- 2. korak: Zdaj pojdite na Pogojno oblikovanje in izberite »Označi pravila celic >> Podvojene vrednosti«.
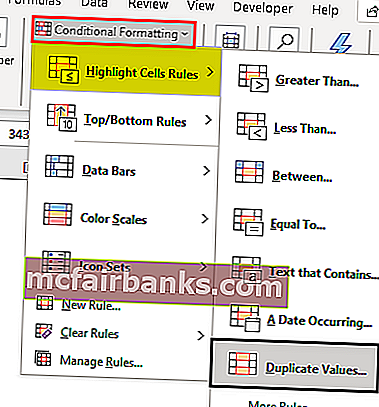
- 3. korak: Zdaj boste videli okno za oblikovanje "Podvojene vrednosti celic".

- 4. korak: Na spustnem seznamu v Excelu lahko dejansko izberete različne barve za oblikovanje. Izberite prvo oblikovalno barvo in pritisnite gumb ok.
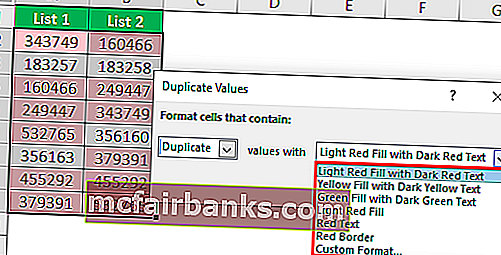
- 5. korak: To bo označilo vse ujemajoče se podatke z dveh seznamov.
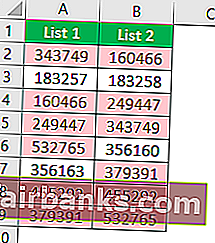
- Korak 6: Samo v primeru, da želite poudariti vse neujemajoče se podatke, če želite označiti ne ujemajoče se podatke, v oknu »Podvojene vrednosti« izberite možnost »Unikatno«

To bo poudarilo vse neenake vrednosti.
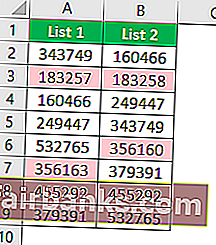
# 6 Tehnika delnega ujemanja
Na dveh seznamih smo videli vprašanje nepopolnih ali enakih podatkov. Če imajo na primer podatki iz seznama 1 »ABC Pvt Ltd«, na seznamu 2 pa samo »ABC« . V teh primerih vse privzete formule in orodja sploh ne prepoznajo. V teh primerih moramo za ujemanje delnih vrednosti uporabiti zvezdico s posebnim znakom (*).
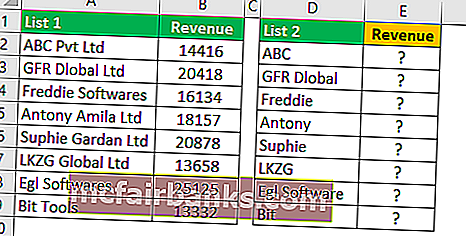
Na seznamu 1 imamo ime podjetja in podatke o prihodkih. Na seznamu 2 imamo imena podjetij, vendar ne natančne vrednosti, kot na seznamu 1. To je težavna situacija, s katero smo se vsi srečevali na svojem delovnem mestu.
V takih primerih lahko podatke še vedno povežemo s posebno zvezdico (*).
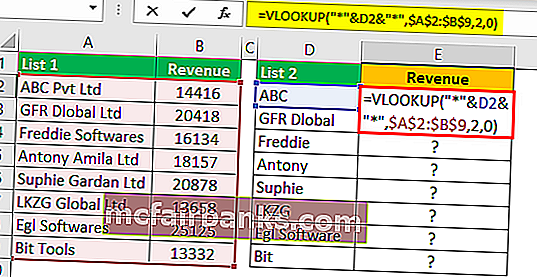
Dobili smo naslednji rezultat.
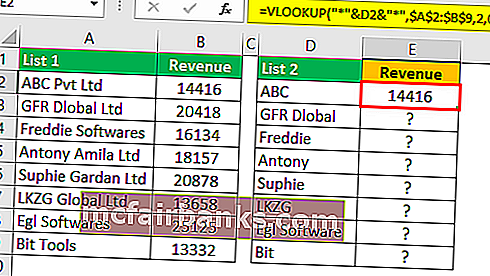
Zdaj povlecite formulo v celico E9 za določitev drugih vrednosti,
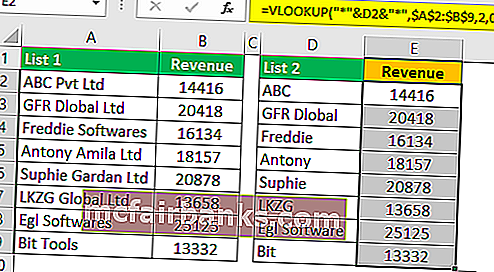
Z zvezdico nadomestnega znaka (*) smo uporabili poljubno število znakov, tako da se bo ujemal s celotnim znakom besede „ABC“ kot „ABC Pvt Ltd“.
Stvari, ki si jih je treba zapomniti
- Uporaba zgornjih tehnik primerjave dveh seznamov v Excelu je odvisna od strukture podatkov.
- Če podatki niso organizirani, ujemanje po vrsticah ni najbolj primerno.
- VLOOKUP je pogosto uporabljena formula za ujemanje vrednosti.