Bližnjica Excel Edit Cell
Urejanje je pogosto, kadar moramo spremeniti stvari v kateri koli celici, zato je nujno, da za to nalogo vadimo bližnjico. Pogosto bomo morda morali urediti vsebino celice, pogosto bomo morali urediti formulo ali odpraviti napake v formuli, zato je bližnjica zelo pomembna. Kot nov učenec je pomembno, da z vadbo bližnjičnih tipk skrajšate čas, potreben za določene naloge, zato začnimo z eno od bližnjičnih tipk za urejanje celice v Excelu. V tem članku vam bomo pokazali učinkovite načine urejanja celic s pomočjo bližnjičnih tipk.
Urejanje celic v Excelu
V Excelu je urejanje možno na ravni celic, hkrati lahko urejamo samo eno celico, zato večino časa pišemo formule, jih urejamo in popravljamo formule za odpravljanje napak.
Na primer, v Excelu si oglejte spodnje podatke.
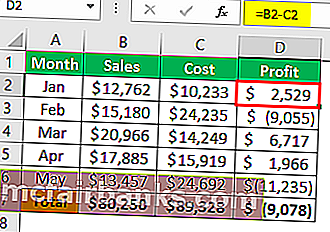
V stolpcu "D" imamo formule, tako da, če želimo urediti formulo, lahko to storimo na dva načina, eden je ročni, drugi pa bližnjična tipka, dejstvo je, da sta oba preprosta in trajata enako dolgo časa, ok poglejmo si jih podrobno enega za drugim.
Če želimo urediti formulo celice D2, moramo najprej izbrati celico za urejanje.
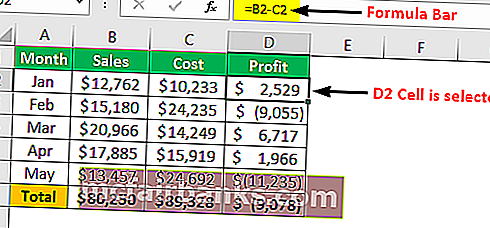
V vrstici s formulami lahko vidimo osnovne formule excel, zato lahko za urejanje formule neposredno kliknemo na vrstico s formulami in rezultat bo prikazan tako.
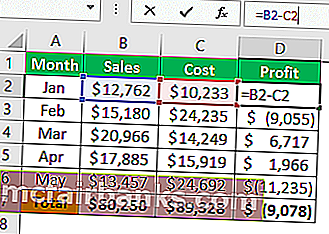
V trenutku, ko postavimo kazalec (vidimo majhno utripajočo črto) v vrstico s formulami, je prešel v način urejanja in v celici lahko vidimo samo formulo, ne pa tudi rezultat formule.
Torej, to je način urejanja celic in celice in formule lahko urejamo tako, da v Excelu neposredno postavimo kazalko na vrstico s formulami.
Obstaja tudi drug način urejanja celic, tj. Z dvojnim klikom na celico. Ja, najprej moramo izbrati celico, ki jo želimo urediti, nato pa dvakrat kliknite celico in prešla bo v način urejanja.
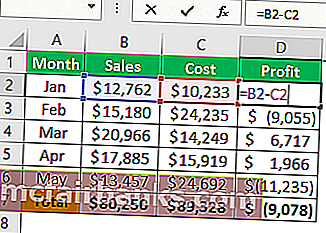
Ker smo dvakrat kliknili celico, je prešel v način urejanja.
Tu lahko opazimo še nekaj, urejanje utripajoče ravne črte se pojavi v sami celici in ne v formuli, podobni celici v prejšnjem primeru.
Obstaja način, kako lahko prepoznamo urejanje vrstice s formulo in pri urejanju celic, tj. Kjer je označena referenca barvne celice, bo to način urejanja.
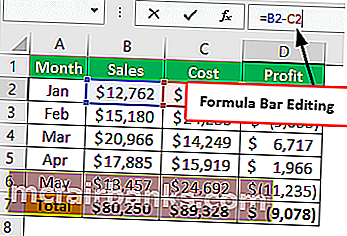
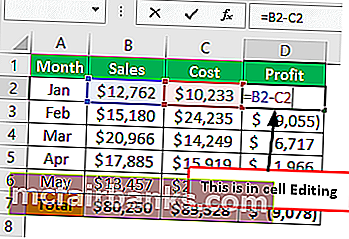
Urejanje celice s pomočjo bližnjice Excel
Bližnjice na tipkovnici lahko uporabimo tudi za urejanje celic excel, bližnjica pa je "F2", tako da nas bo s pritiskom na tipko F2 aktivna celica pripeljala v način urejanja.

Na primer, želim urediti celico D2 in z izbiro celice moramo preprosto pritisniti tipko F2.
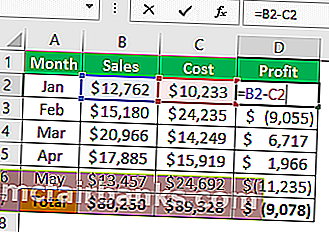
Kot lahko vidite zgoraj, to deluje kot urejanje v celici, kjer se utripajoča ravna črta pojavi v celici in ne v vrstici s formulami.
Če pa spremenimo privzete nastavitve, lahko to spremenimo, sledite spodnjim korakom, da se urejanje zgodi v vrstici s formulami.
1. korak: Pojdite na zavihek Datoteka in pod temi možnostmi.
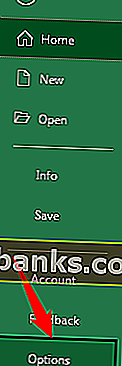
2. korak: Zdaj kliknite zavihek "Advanced".
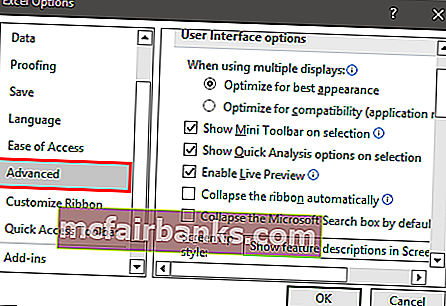
3. korak: Počistite polje »Dovoli urejanje neposredno v celicah«.
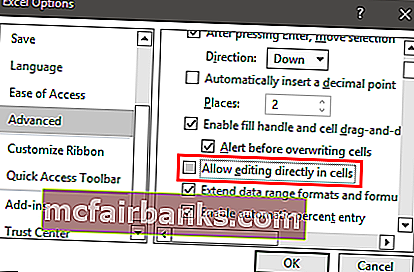
Zdaj, če pritisnete tipkovnico F2, da excel bližnjica utripa ravno, se premakne v vrstico s formulami namesto v samo celico.
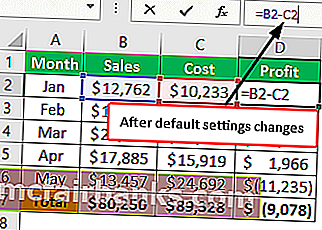
Nasveti za urejanje celic v Excelu
Bližnjična tipka F2 bo celico preusmerila v način urejanja, vendar smo mi tisti, ki jih moramo spremeniti, zato za primer poglejte spodnjo vsebino.

V tem primeru imamo črkovalno napako "savvve", zato pritisnite tipko F2, da uredite celico.

Ko pritisnete tipko F2, se na koncu vrednosti celice aktivira urejanje, zato moramo zdaj potovati na levo stran, s pritiskom na levo puščično tipko se lahko premikamo po en znak, tako da za premikanje ene besede namesto enega znaka držimo tipko Ctrl in pritisnite puščico levo, da skoči na naslednjo besedo.

Tako lahko z bližnjicami na tipkovnici v celoti uredimo celico excel.
Stvari, ki si jih je treba zapomniti
- Privzeto se urejanje bližnjične tipke F2 zgodi v celici, s spremembo nastavitev pa lahko to storimo v vrstici s formulami.
- Urejanje se zgodi na koncu vrednosti celice, tako da kurzor postavimo kamor koli lahko na sredino vrednosti celice.